Introduction :
La coma est une déformation sphérique ou quasi sphérique de l’image sur le plan.
Nous pouvons partiellement corriger ce problème de manière artificielle. L’efficacité est certaine, mais destructive. Des informations sont détruites dans l’opération. Les photos ci dessous nous ont été prises par Frédogoto à l’aise d’un APN Canon power A70 en zoom optique x3, en région parisienne avec une distorsion faible de l’objectif. Cette même photo a servie pour l’article sur la pollution lumineuse, abondante dans cette photo.
Il s’agit d’une photo de la constellation d’Orion et de ses alentours, en grand champ avec un objectif souffrant d’une « Distorsion », chez le photographe, ou « Coma », chez les astronomes. La solution naturelle de ce cas de figure, quand le problème est connu et que les moyens technique s’y prêtent, fermer l’ouverture de l’objectif de 2 ou 3 diaphragmes, ou diaphragmer le télescope, malheureusement cela multiplie le temps de pause.
L’autre solution consiste à travailler sur l’image une fois la prise de vue effectuée. Nous allons appliquer sur la coma, son inversée géométrique afin de restituer une image neutralisée
Paint Shop® Pro ou Photoshop® sont nécessaires à l’opération.
Nous partons du principe que vous êtes déjà un peut familier de ces logiciels et notamment avec les calques et les fonctions de bases.
La coma se manifeste par une non uniformité de la géométrie d’un image, généralement du centre vers les bords. Dans le cas astronomique : les étoiles centrales sont bien rondes, mais se distordent lorsqu’on approche des bords ( les étoiles ne sont plus ponctuelles, mais forment des ovales ou des traits perpendiculaires au centre de l’image ).
1
L’image ci-contre est une réduction de l’image originale ( 1600×1200 cliquez sur l’image pour la visualiser en grand ).
A priori, cette image ne souffre pas de distorsion évidente, et comme énoncé plus haut, la coma induite par cet objectif reste faible mais néanmoins perceptible.
3 Nous commencerons par ôter ce chromatisme : pour ce faire nous plaçons notre image en mode Lab (Luminace, chromie A et chromie B c’est un mode spécial très pratique qui permet entre autre de travailler sur les infos de couleur sans toucher aux infos de luminausités et réciproquement voir l’article sur le chromatisme)
5 Puis, nous demandons à photoshop® d’afficher, si ce n’est déjà fait, la palette Couches ( channel en anglais ), fenêtre affichable via le menu fenêtre de photoshop®.
Puis, nous sélectionnons la couche « a » ( l’image devient grise ), puis cochons l’œil de la vue « Lab » ; l’image repasse en couleur. La couche « a » contient des infos couleurs ( tout comme la « b » ) sur laquelle nous allons intervenir afin d’atténuer le chromatisme.
Normalement, la couche A doit être surligné en couleur, les autres couches demeurent neutres, cela veut dire que tout ce que nous ferons n’affectera que cette couche.
Appelez le menu filtre -> atténuation -> flou Gaussien.
La fenêtre ci contre apparaît. dans l’espace de prévisualisation, vous pouvez voir un fond gris relativement uniforme ( qui représente l’aspect brute de la couche « a » ) avec ici et là des picots, irrégularités en tout genre, nous allons lisser ces irrégularités en y appliquant un flou assez sévère.
Pour l’image ci-contre, une valeur de 6 a été nécessaire, mais on peut tout à fait avoir besoin d’aller au delà pour certains cas d’image fortement « chromatisme ».
Une fois la couche « a » opérée, effectuer la même action sur la couche « b ».
A ce stade, notre image doit être débarrassée de son chromatisme.
Il nous reste maintenant à intervenir sur la distorsion géométrique elle même en appliquant une déformation inverse à celle enregistrée sur l’image.
Pour que la distorsion sphérique s’applique à toute l’image, il faut agrandir le plan de travail de façon à ce qu’un cercle de la taille du plan de travail englobe la photo dans son entier. En rouge, ci-contre, le format de départ de notre image, en vert, le format d’arrivée du plan de travail (ne pas confondre plan de travail et taille de l’image).
Cliquer sur la couche « Lab » de façon à ce que toutes les couches soient actives ( ou repasser en mode RVB ).
Appeler le menu filtres -> distorsion -> sphérisation.
Dans la fenêtre de prévisualisation apparaît notre image déformée par le filtre. Pour une meilleure appréciation de l’effet, déplacer l’image de la vignette ( cliquez / glissez ) de façon a voir l’effet en bord de champ. Bien que la capture ci contre indique 100%, la valeur choisie pour cette image était de 64% (valeur à partir de laquelle les étoiles paraissent rondes). Une fois la valeur trouvée, validez.
L’image ainsi traitée prend cet aspect. Nous y reviendrons. Avec la loupe zoomer dans les coins.
Ci-contre le résultat : dans le coin en haut a gauche, saisissant n’est ce pas ? ( agrandie à 200% )
nous observons que les étoiles sont bien rondes.
Nous découpons ensuite les excroissances en coussin de l’image.
Ce qui nous donne :
( N’oubliez pas si ce n’est déjà fait, de passer en RVB avant d’enregistrer ).
Cliquez pour voir en grand.
Je vous recommande de légèrement diminuer la résolution de votre image.
En effet, nous l’avons « agrandie » au centre et « rétrécie » sur le bord.
Ce qui implique que le centre peut se retrouver avec une anamorphose 2 fois supérieure aux pixels latéraux ( en gros, et pour faire simple, les pixels du centre sont deux fois plus gros ! ), ceci peut entraîner une augmentation désagréable du bruit.
Une réduction à 70 % de l’original devrait suffire à atténuer le phénomène.

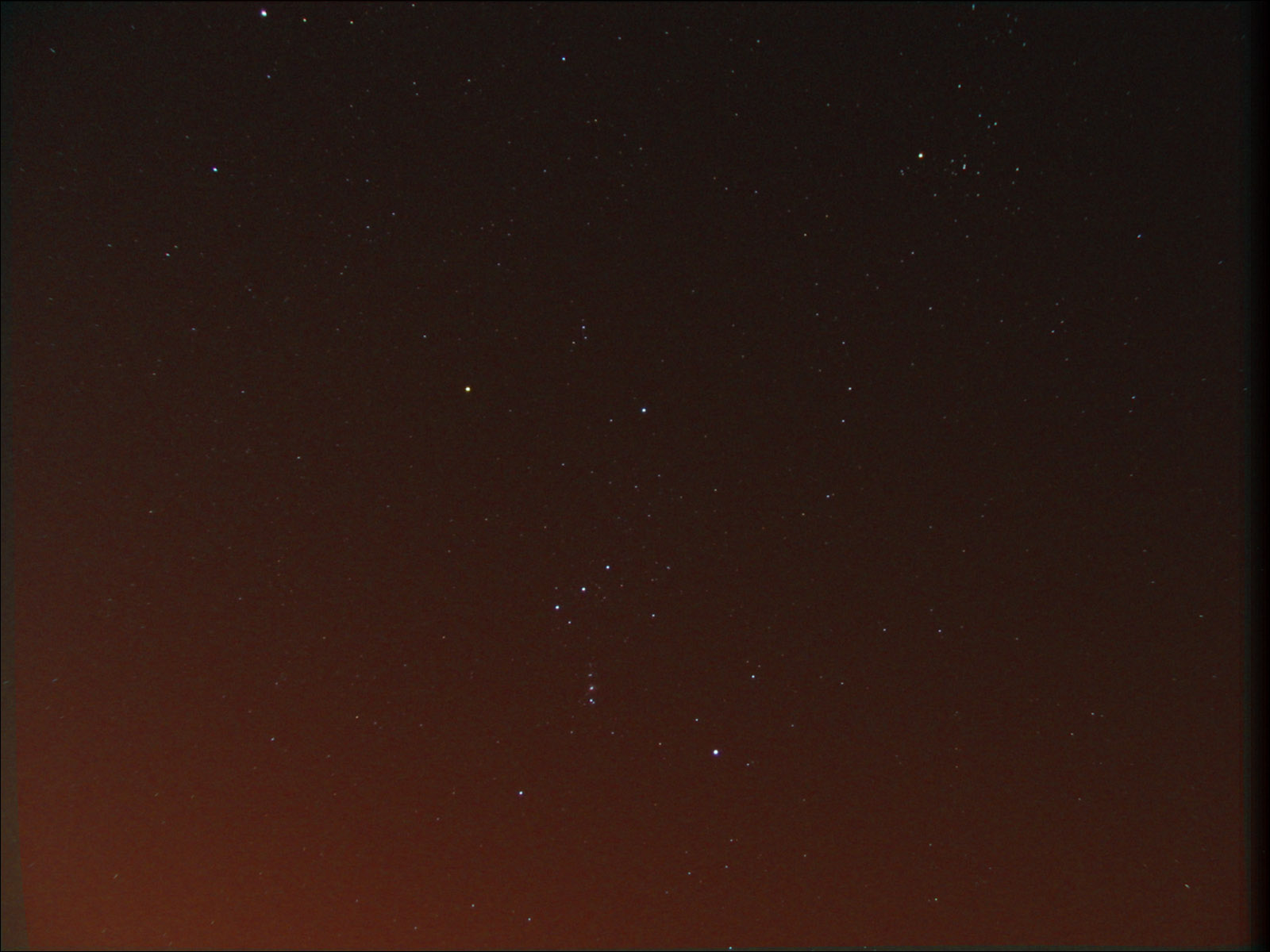
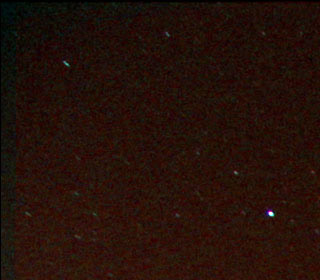
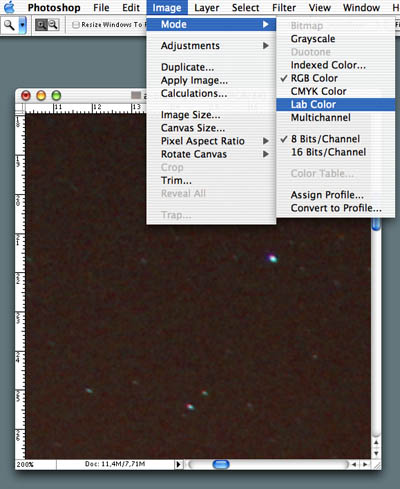
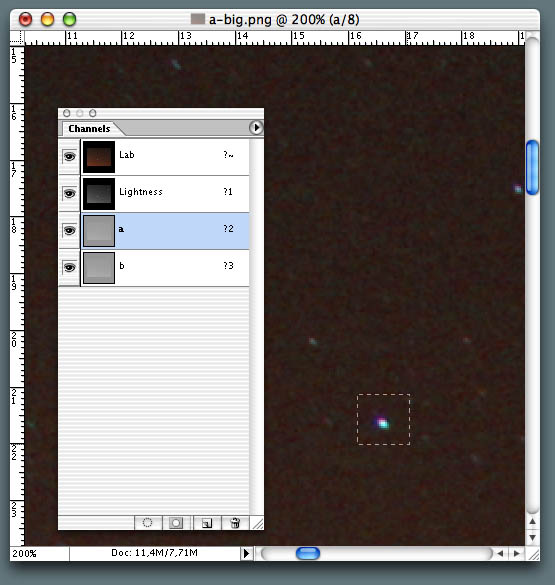
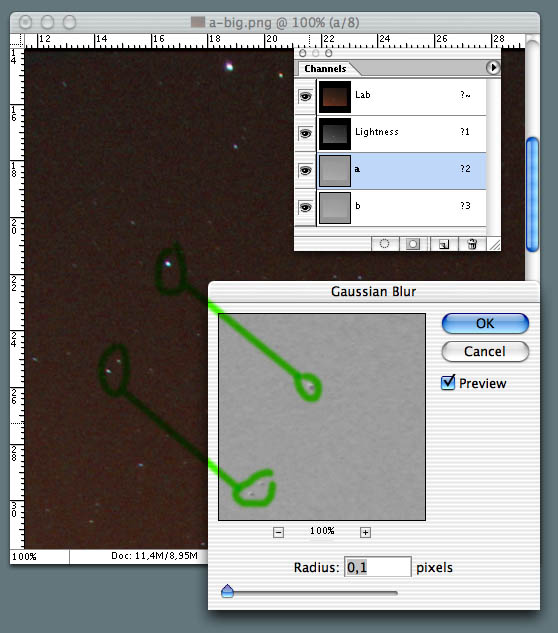
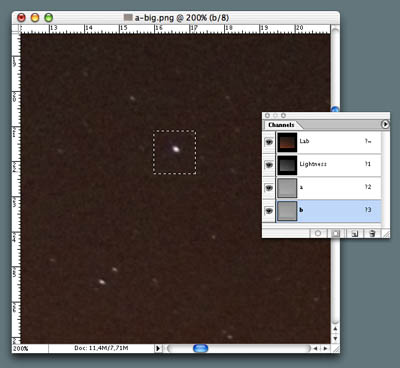
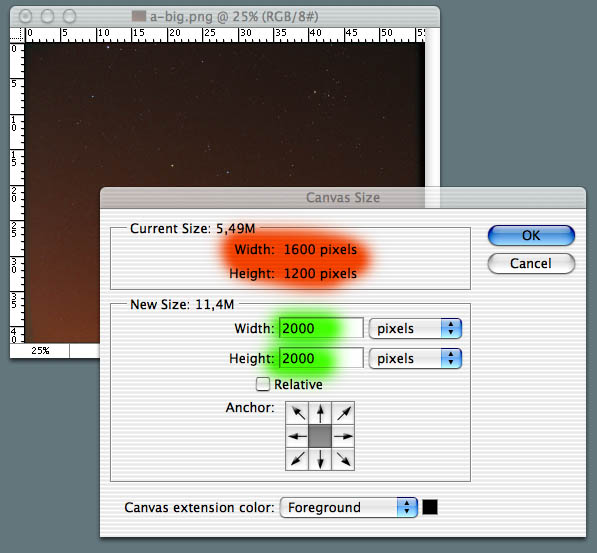
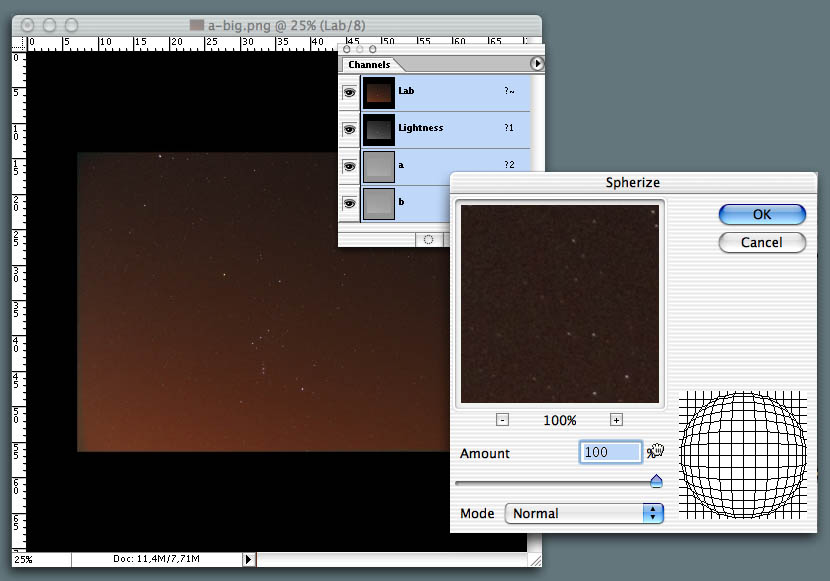
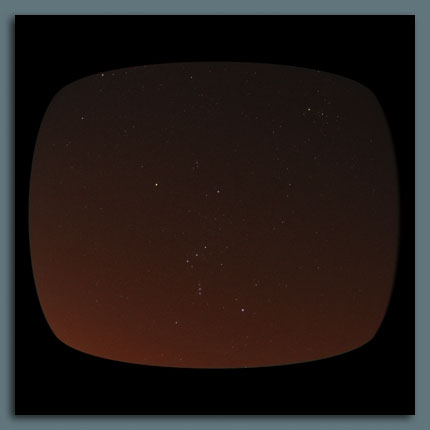
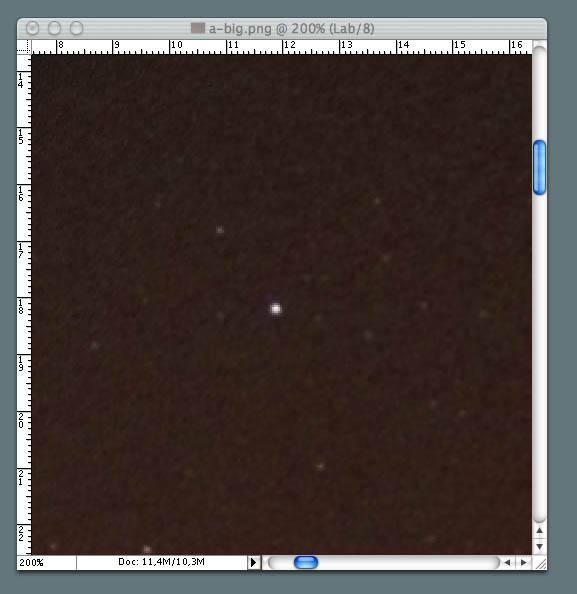
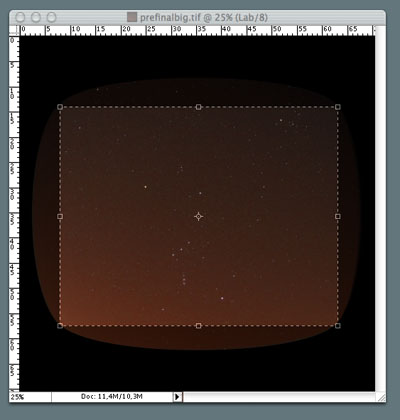
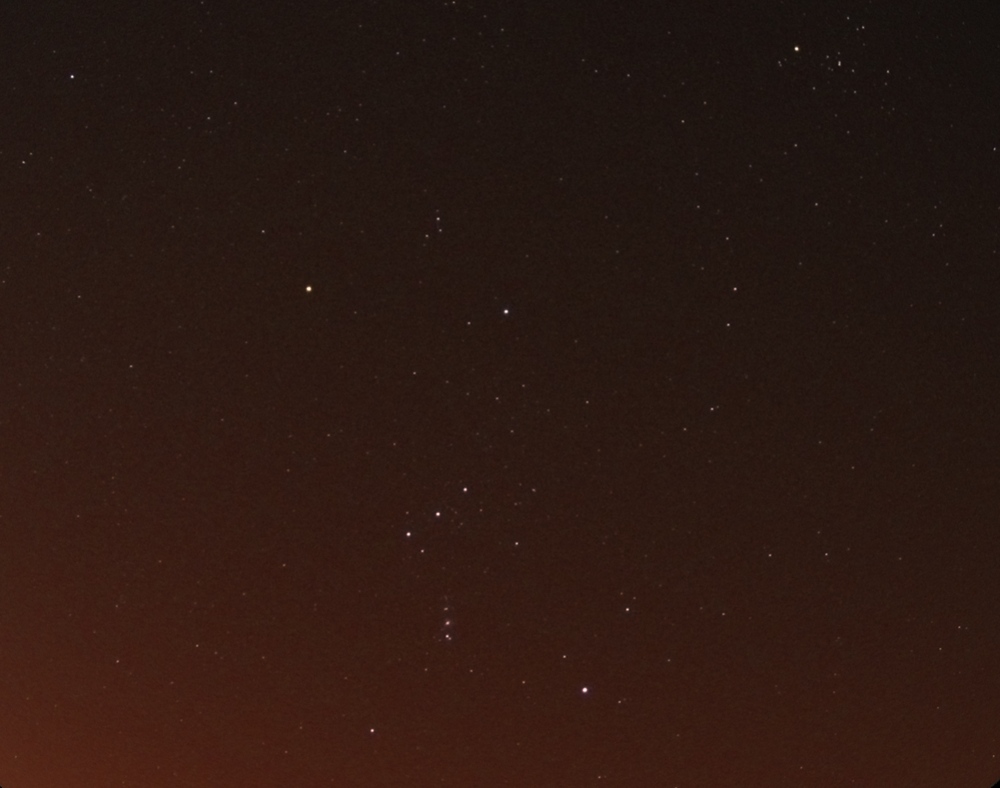
les tutoriels photoshop ne sont plus accessibles. Pouvez vous me donner les liens correspondants,
merci d’avance
un astro débutant …!
Effectivement, c’est désormais corrigé.
merci pour votre signalement