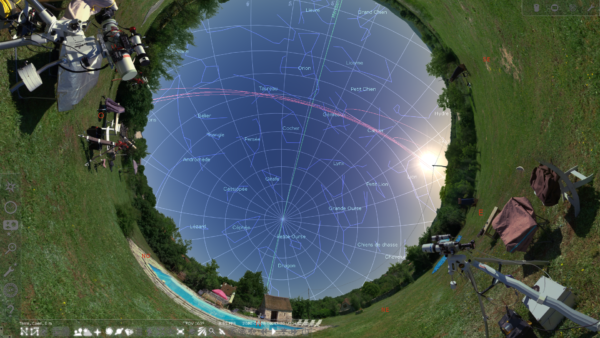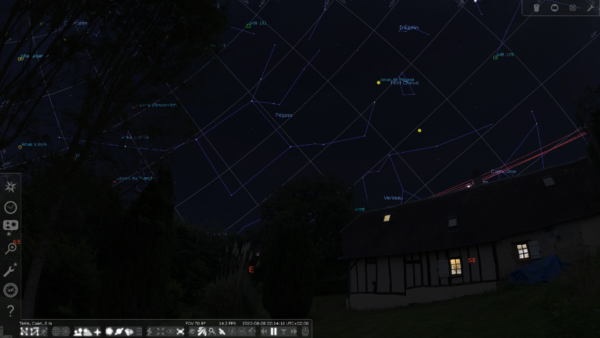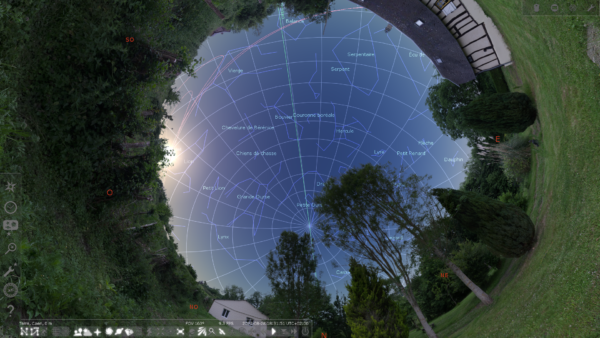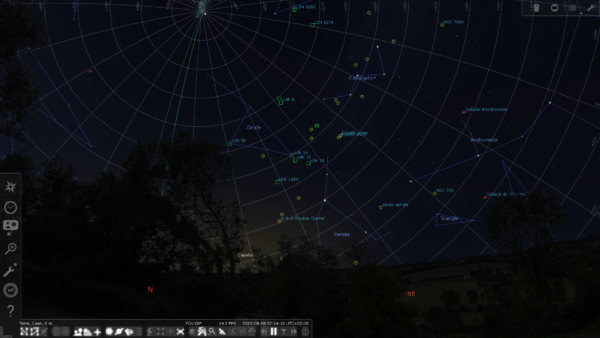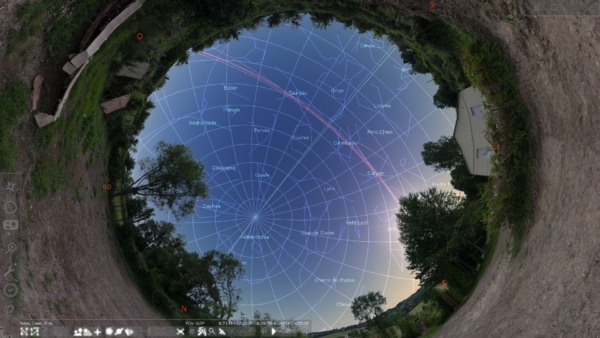Introduction
Les planétariums moderne permettent d’insérer dans le la fenêtre de rendu le panorama de son jardin ou lieu d’observation favoris
Stéllarium, Carte du Ciel, starryNight, TheSky X, SkySafari (et d’autre) sont autant de logiciel qui peuvent accepter des horizons personnalisés.
Exemple d’utilisation d’un panorama personnalisé dans stéllarium (allez directement à la 48e seconde)
La bonne nouvelle c’est qu’en règle générale quand on a « fabriqué » son panorama pour un des logiciel, dans les grande lignes, il est compatible avec les autres moyennant de petites adaptations
- comment créer un panorama « propre » avec un appareil photo (type reflexe)
- comment créer un panorama avec son téléphone
- comment installer et configurer un panorama fait maison dans stéllarium
- comment installer et configurer un panorama fait maison dans carte du ciel
comment créer un panorama « propre » avec un appareil photo (type reflexe)
Pour commencer il faut faire une photo la plus sphérique de votre environnement, si possible en fichier RAW.
Conseil faire la photo un jour ou le ciel est couvert de manière uniforme en surexposant légèrement la photo : c’est plus facile pour le détourage
Puis dans votre logiciel préféré, assemblez les photos en panorama sphérique (dans Photoshop il y a une fonction pour cela) mais perso j’utilise autopano pro
si vous le pouvez (mais ce n’est pas 100 % indispensable faite le vraiment sphérique, cad avec le zénith (haut) et le nadir (bas) inclus
voici donc mon pano
 zzzzzzzzzzzzz
zzzzzzzzzzzzz
Il faut détourer le ciel pour le rendre « transparent » aux étoiles dans les logiciels

La transparence est figurée ici par le dallage gris et blanc
Il y a plein de méthodes
Sur un Photoshop moderne c’est relativement facile : il suffit de sélectionner le sujet Ciel dans le menu. il faudra peut ameilliorer la section dans le menu améliorer
Sur de vieux photoshop ou des logiciel différent
perso j’utilise souvent la méthode de couches.
Comme vous le savez, une image couleur est une addition d’une couche rouge, verte et bleue
Presque a chaque fois il y a une couche qui se démarque des autres quant aux constates ciel / sol
c’est parfois la bleue, mais pas toujours
mais dans ce cas ce fut la bleue
cette couche va nous servir de masque pour definir ce qui est transparent (le ciel) de ce qui ne l’est pas (le sol)
comme vous le voyez les contrastes sont déjà marqué. le but du jeu est de renforcer les contrastes significativement de façons à maximiser le noir et blanc en évitant les niveaux de gris intermédiaires
En effet, nous verrons par la suite que nous pouvons décider de rendre le pixel blanc transparent et les noirs opaques

au final nous devons obtenir un masque comme celui ci. remarquez le dégradé gris (ajoute après coup) au dessus de l’horizon qui fuguera l’absorption atmosphérique a faible incidence
- Dans Photoshop, allez sur les calques ( F7 ) puis en double-cliquant sur le calque nommé Arrière-plan vous le renommer, comme bon vous chante mais c’est très important de le faire : ça transforme le « fond » en un calque éditable (ce sera utile vers la fin)
- Donc dans Photoshop on se rend sur l’onglet « couche »
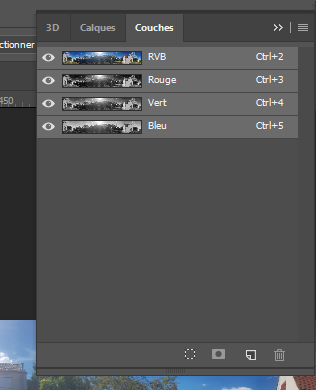
- On choisit sa couche préférée (ici la bleue) et on masque les autres
- Puis on copie cette couche et on réactive les couches masquées
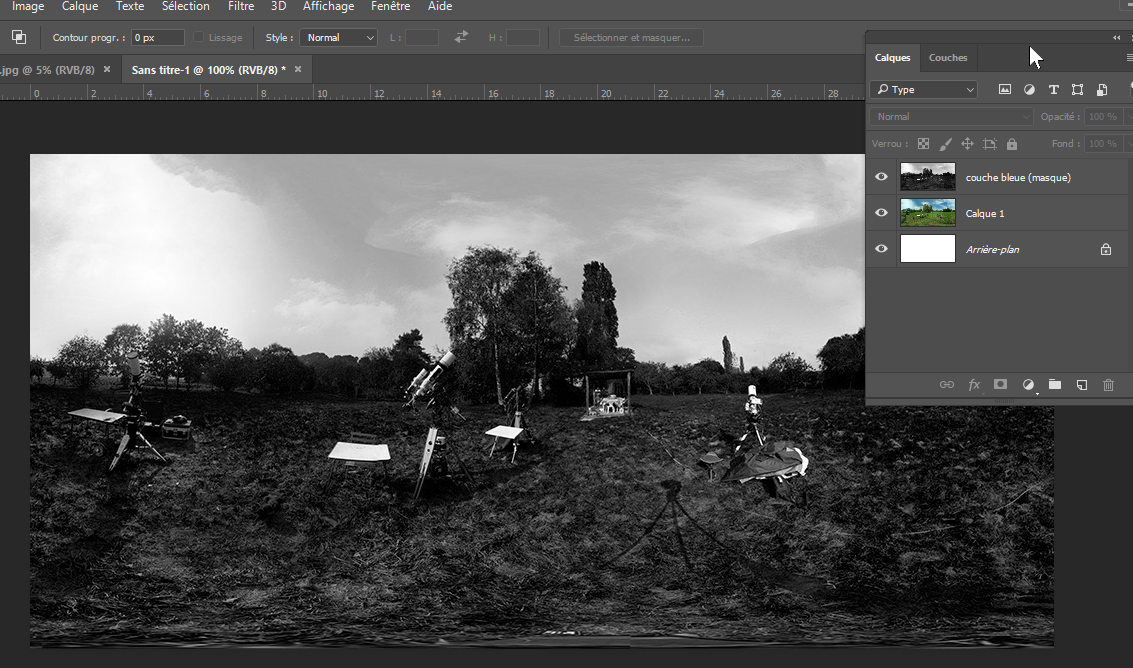
- une fois revenu dans l’onglet calque, on colle sur un calque « au-dessus » la couche bleue et on travaille les contrastes fortement
Conseil. il est important de choisir la couche la plus contrasté ciel / sol. Quand il fait beau c’est général la couche bleue, quand le ciel est couvert ce peut être le vert ou le rouge) - L’idée, c’est d’avoir à s’embêter le moins possible sur la limite « horizon » composé d’arbre bâtiment vs ciel, Évidemment, immanquablement, sur le « sol » des zones vont devenir blanche (dans mon cas les télescope et quelques éléments clair) et dans le ciel , quelques nuages vont noircir. C’est pas ce qu’on veut, mais pour le moment on s’en fiche
fait ctrl + L (niveau) puis resserrez les seuils fortement, on se debourillant pour le ciel soi le plus balnc possible et le sol le plus noir possible (pas de place pour la subtilité ici)
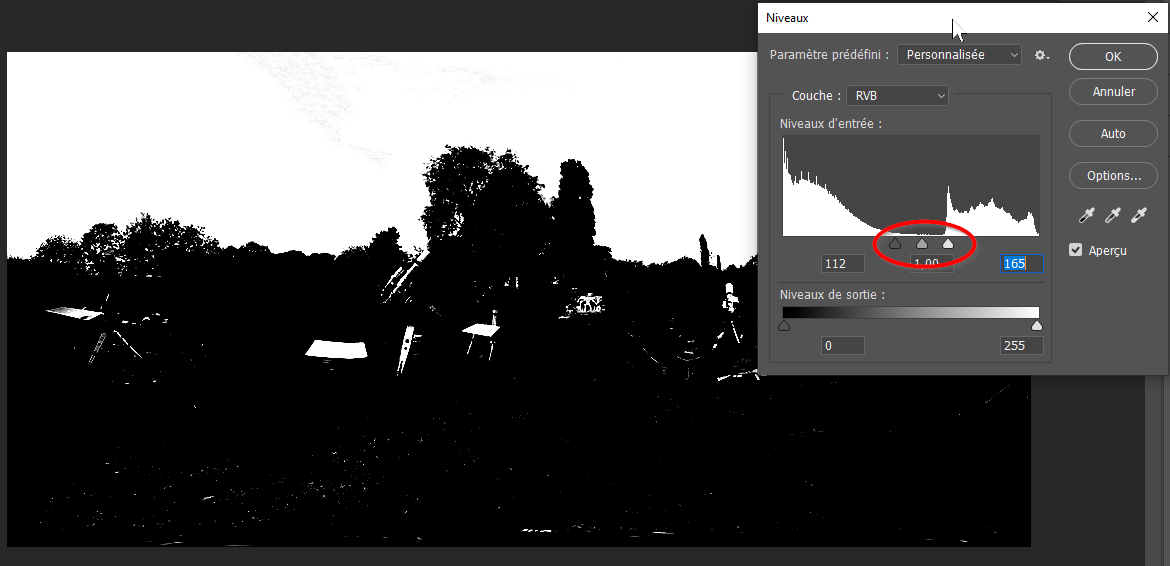
- une fois la limite terre +arbre / ciel bien délimité on « nettoie » le sol. Perso j’ai fait une sélection sommaire du sol en prenant garde à ne pas empiéter sur la « limite » et j’ai rempli cette sélection de noir, pareil avec le ciel, que cette fois j’ai rempli de blanc
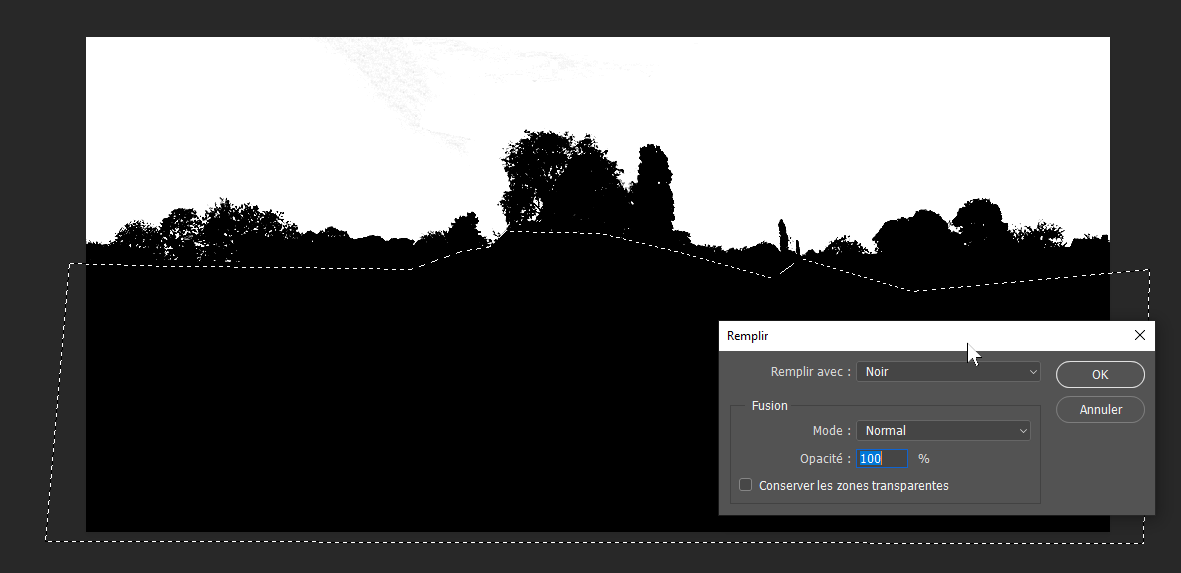
si vous avez travaillé correctement vous obtenez ceci
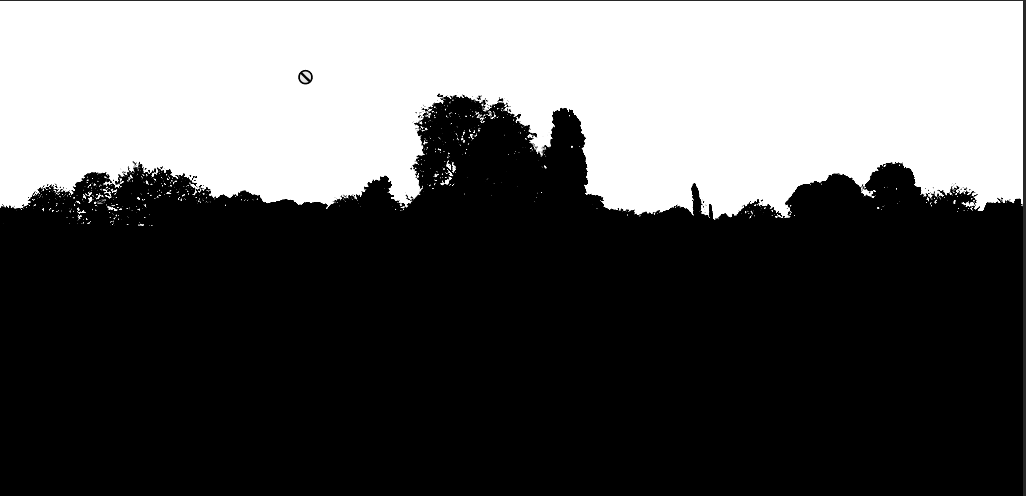
optionnel : vous pouvez ajouter un dégradé en surimpression pour simuler l’absorption atmosphérique

ensuite viens l’utilisation de ce calque / masque pour créer la transparence : pour le expert creer le masque depuis le calque sur la couche RVB (la photo normale)
Pour les autres allez sur couche et faire un ctrl + clic sur la couche RVB
cela fait apparaitre un délimitation
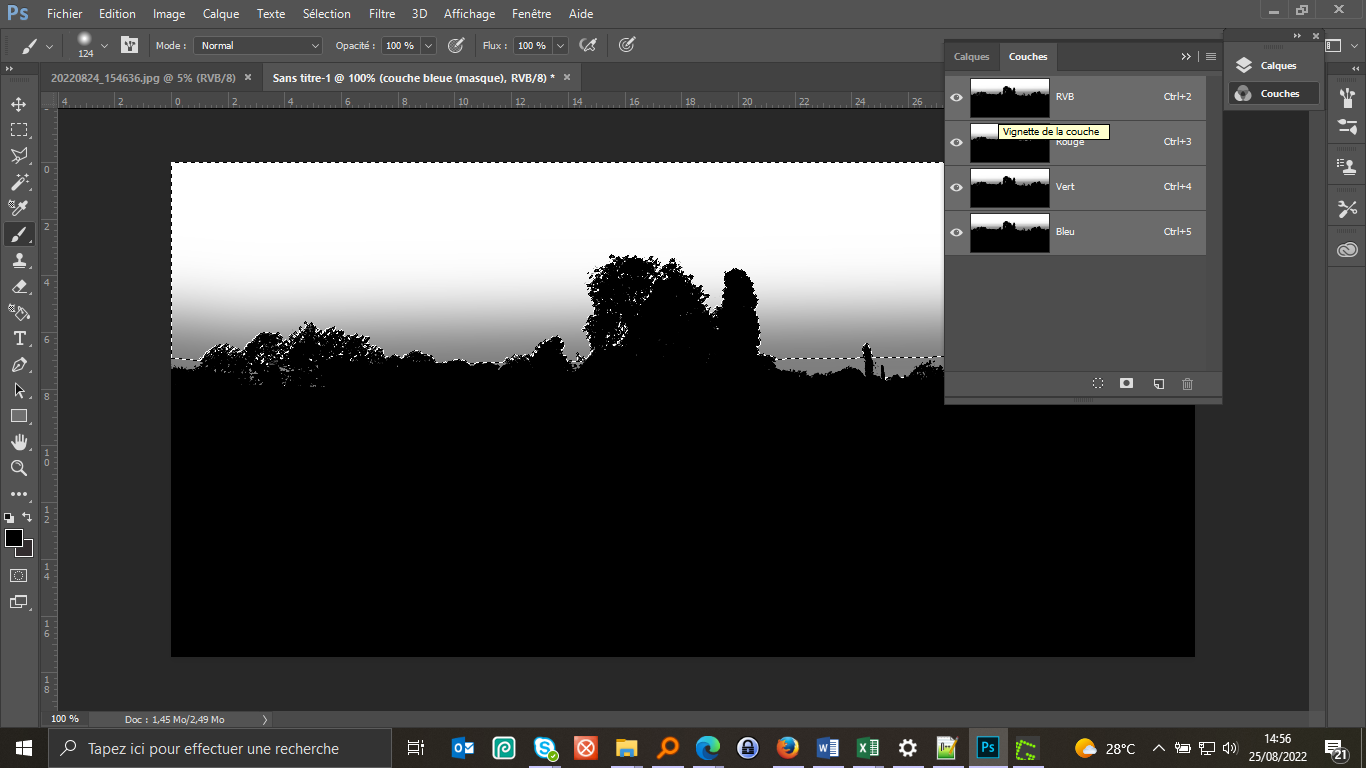
masquez ensuite le calque de masque et cliquez sur la calque RVB (normal) : vous devriez voir ceci
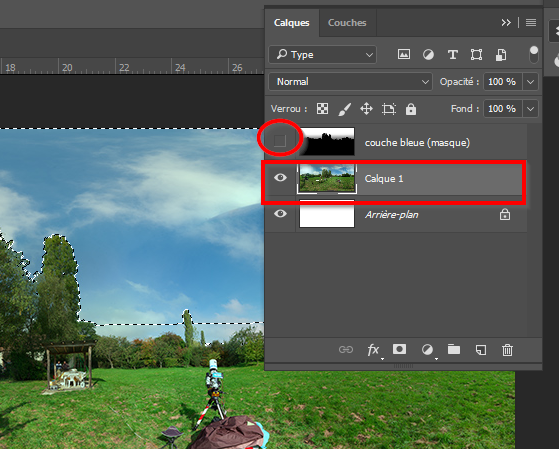
puis cliquez simple sur la touche suppr
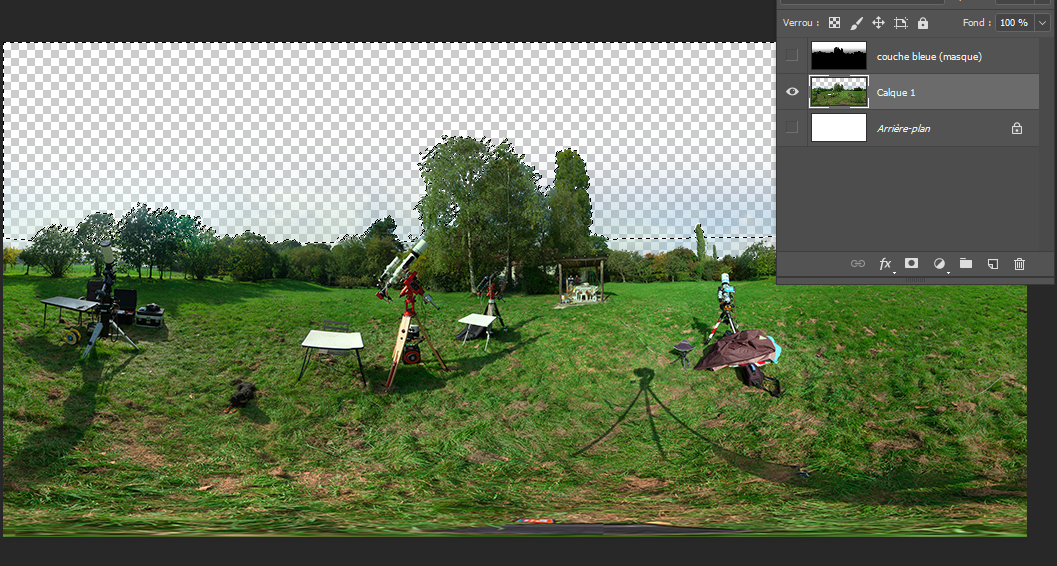
vous avez terminé la partie préparatoire.
nous allons maintenant préparer l’image pour les planétarium
dans tous les ca il fait que l’image soi de proportion finale 2:1
exemple si votre image fait 8192 pixel de large elle doit faire 4096 pixel de haut
Assurez-vous que toutes les textures ont des dimensions qui sont des puissances entières de 2, c’est-à-dire 256, 512, 1024, 2048, 4096, 8192, 16384
je vous recommande une image de 16384 à 8192 pixel de large pour stéllarium, et de 8.000 à 4.000 pixel pour carte du ciel (soft moins performant)
si vous image ne respect pas cette propotion 2:1 il faudra l’ajuster dans « taille de la zone de travail » en se débrouillant pour que ce soi la hauteur qui soit ajustée pour respecter le ratio
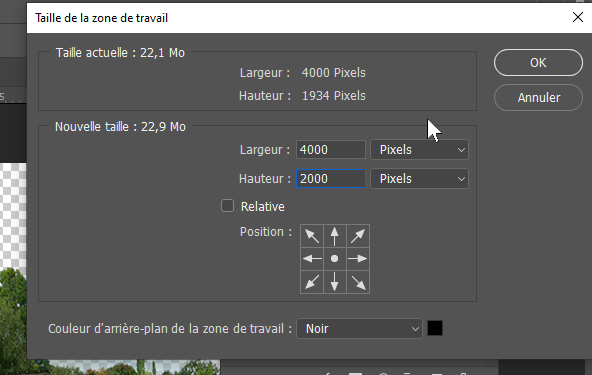
dans le cas d’image non sphérique, comme les image issue de panorama simplement fait sur l’horizon vous allez vous retrouver avec des zones de vide supplémentaire en haut et bas. pour le haut ce n’est pas un soucis mais pour la bas je vous invite remplir le vide d’un couleur xy comme sur cette exemple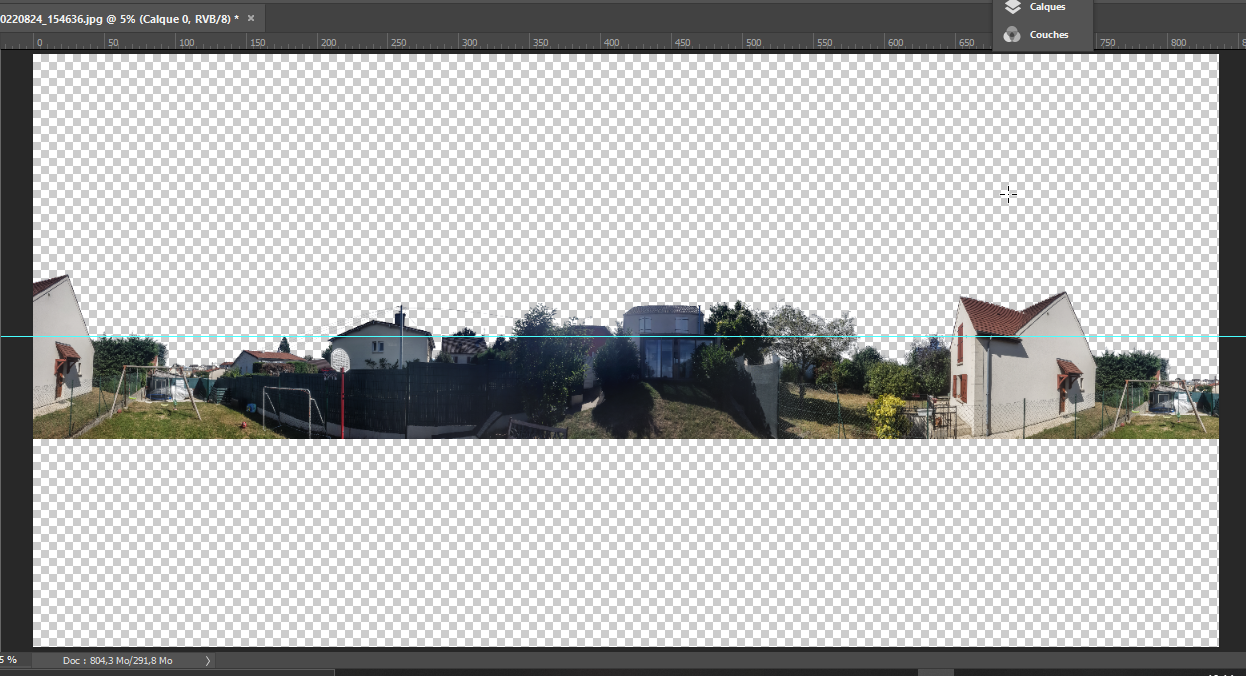
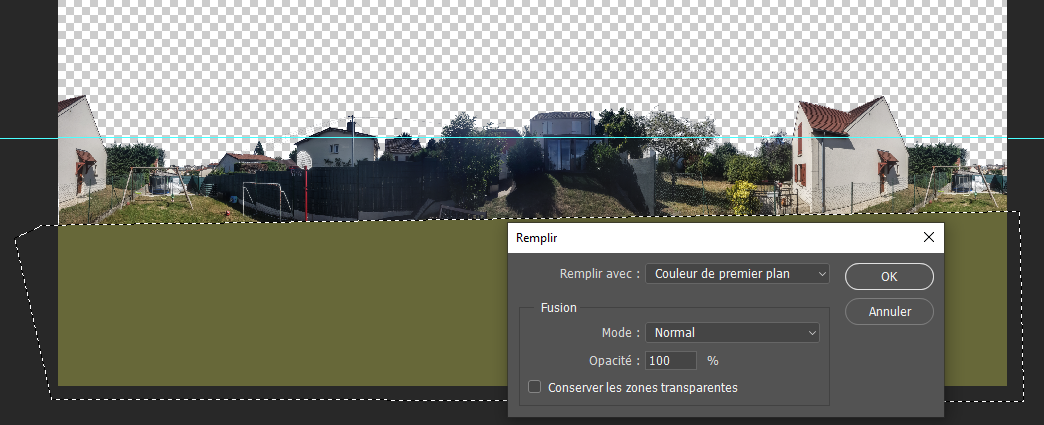
enregistrez votre image en taille originale PNG AVEC TRANSPARENCE !!!! et une version en taille native et une seconde version réduite a 8000×4000 pixel

Comment créer un panorama avec son téléphone pour planétarium
en cour d’écriture (25/8/22)
Il est Possible d’utiliser son téléphone pour faire des panorama. paradoxalement si la prise de vue est simple la « transformation » en pano utilisable est sensiblement plus complexe.
A la prise de vue l’idéal est que le ciel soi couvert. la présence du soleil complique la mise en forme qualitative du panorama.
le panorama sout fournis en mode JPG ce qui la encore complique un peu la transformation.
conseil / pour faire une bonne pris de vue il faut faire tourne le téléphone sur son axe vertical et non tourner le téléphone autour de vous.
Pour ce faire prenez un repère au sol et imaginer que l’axe de rotation vertical est aligné ce repère. et c’est l’opérateur qui tourne au tour de cet axele téléphone doit tourner mais pas bouger !!!!
ci dessous un AVEXIEN (membre d’avex) m’a fourni un panorama répondant a aucun des critère énumérés ci dessus
nous allons donc le reprendre pour l’adapter
ce qui saute au yeux c’est qu’il y a une « répétition », qu’il y a un gros halo du au soleil, qu’il n’est pas aligné horizontalement
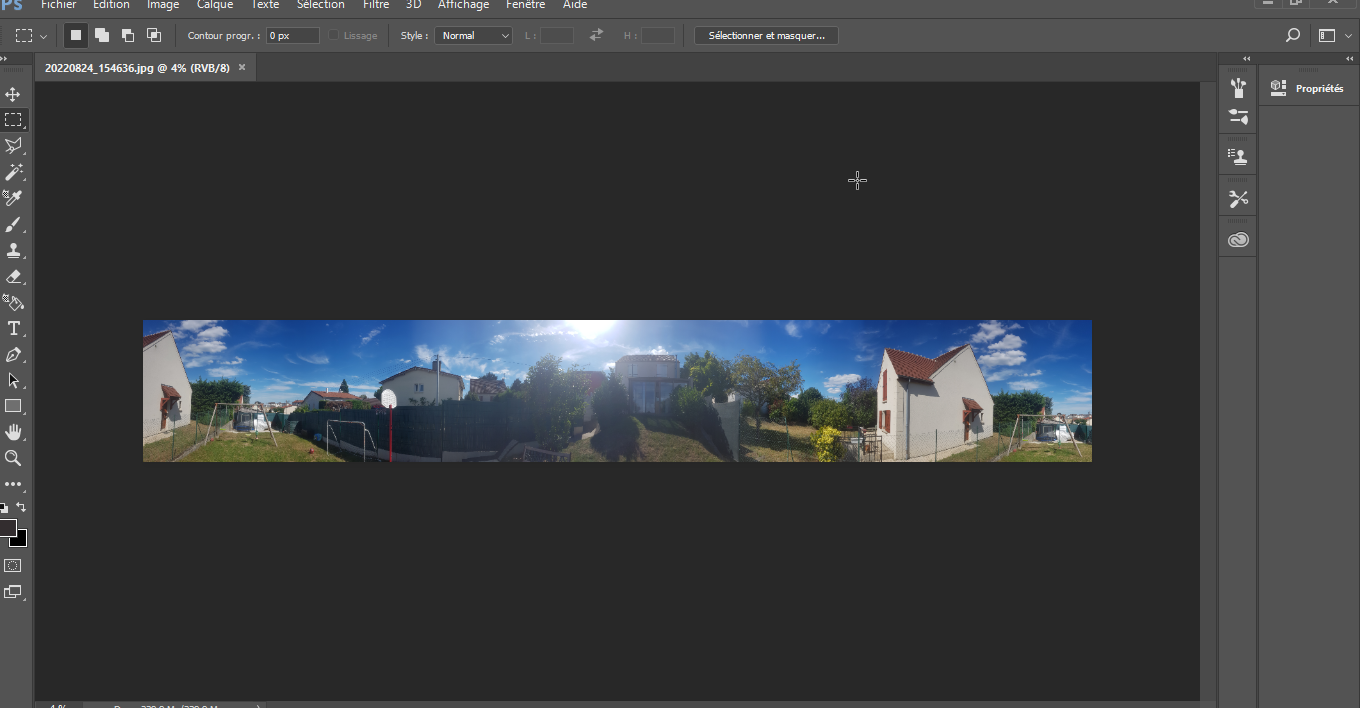
on va d’abord régler le soucis du halo (pas obligatoire mais plus joli) si cela vous ennuie passez directement à l’étape « masque)
cliquez sur filtre puis filtre calera raw et accentuez la clarté de l’iamge. si dispo (selon les version) cliquez également sur voile de façon a corriger le halot
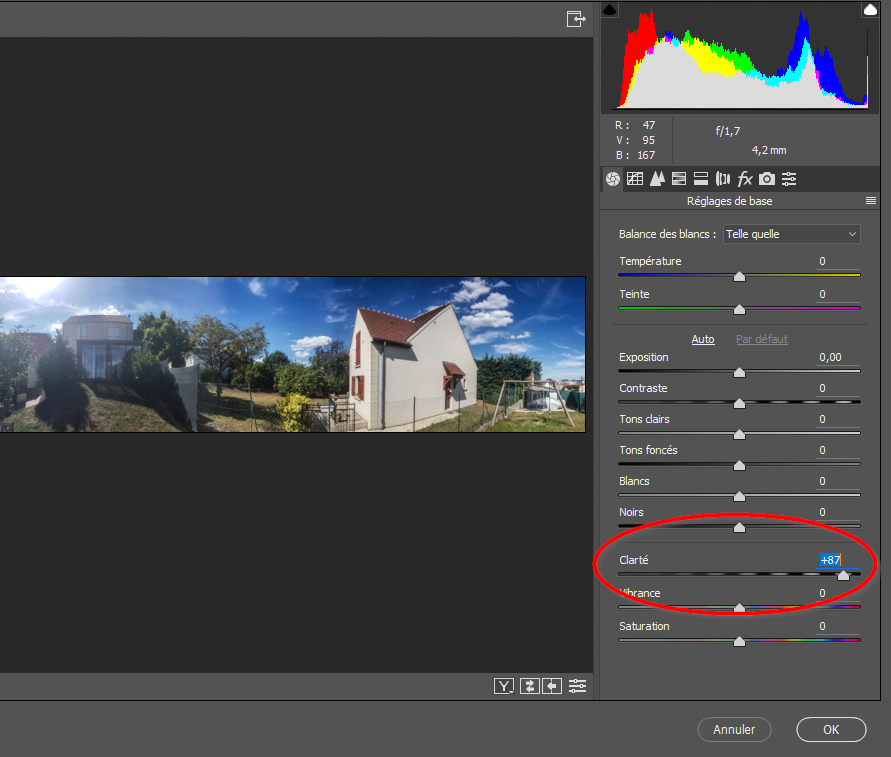
Dupliquer l’arrière plan sur un caque en faisant cliquer glisser la vignette sur l’icone comme ci dessous
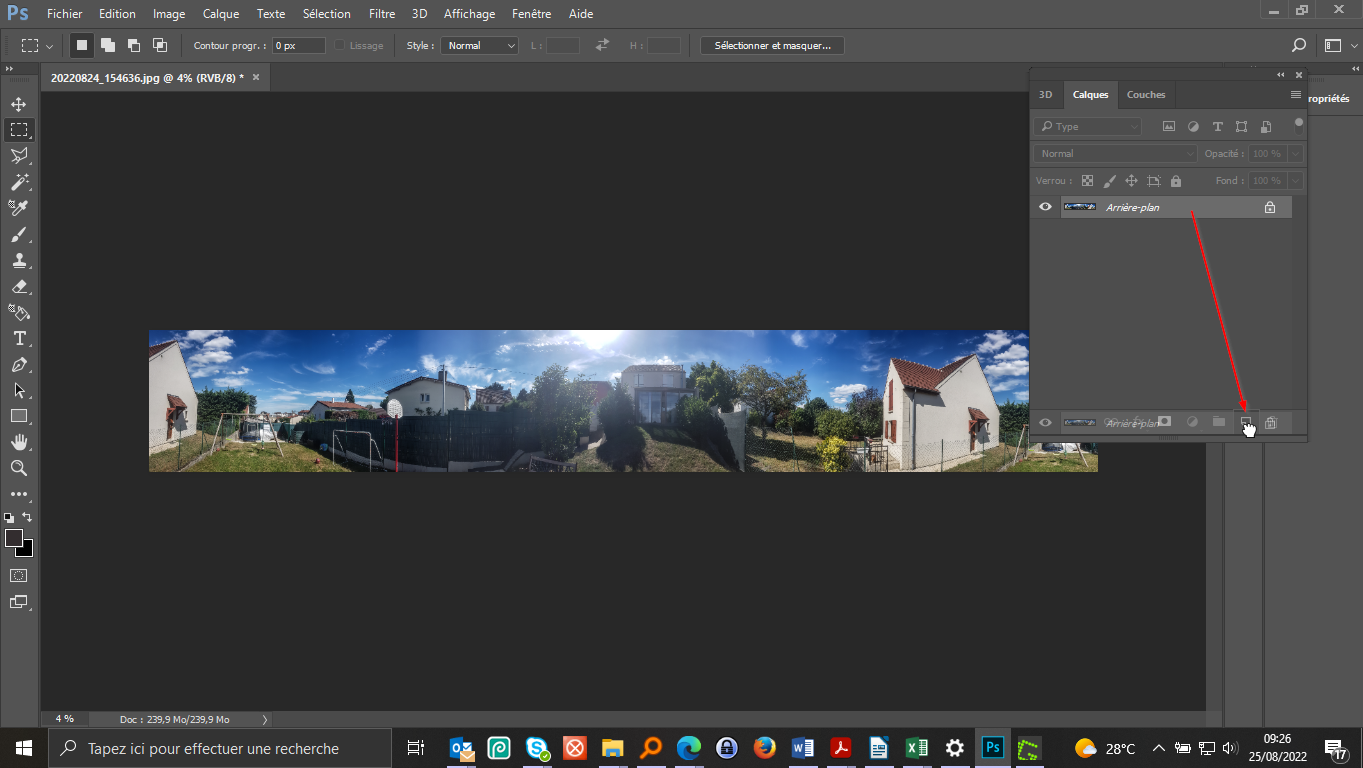
Puis sur le calque faite CTRL+L (niveau) en vous concentrant sur la zone de halo sans vous préoccuper du reste, essayez de récupérer les contrastes
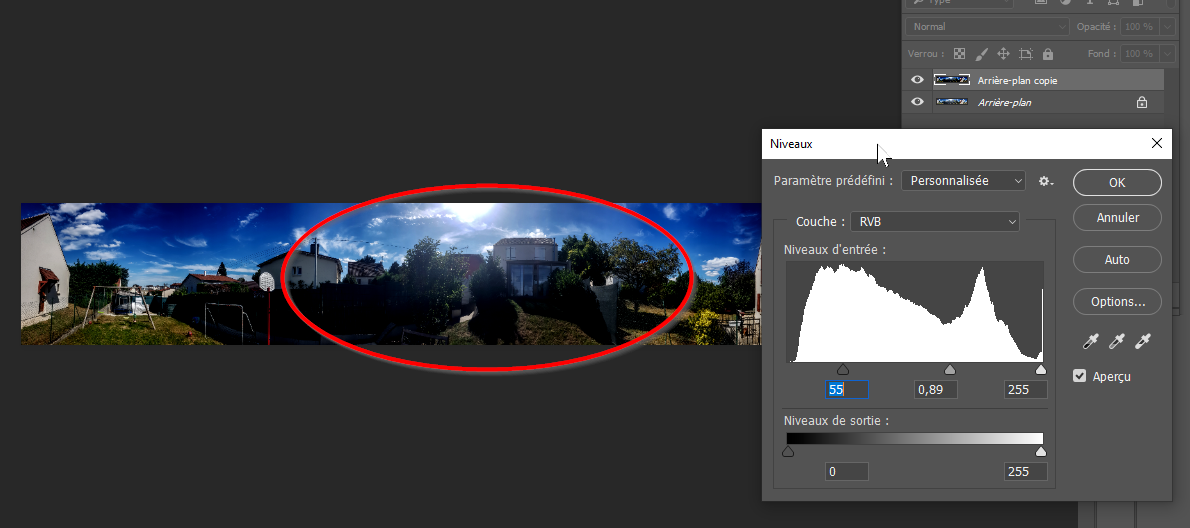
puis cliquez sur masque pour ajouter…; un masque au calque
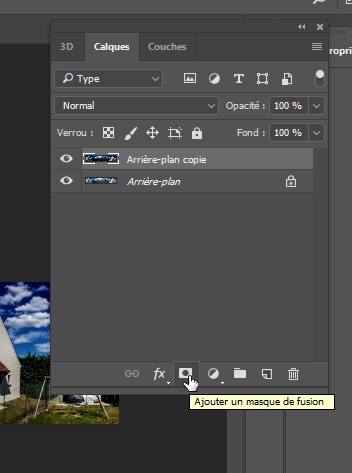
remplir le masque de noir puis avec un pinceau ou un degradé radial, réservez un zone blanche en degradé autour du halo
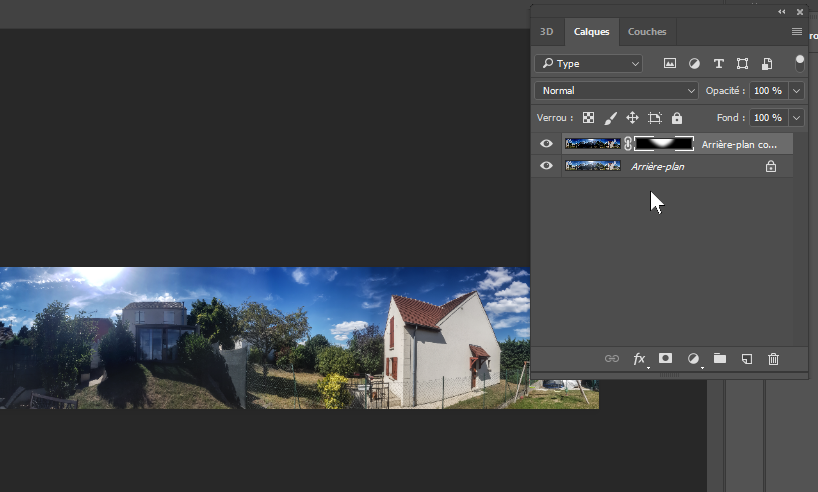
ceci a pour effet de faire apparaitre la zone corrigé la ou s’est blanc sur le masque , les autres zones sont protégé par la partie noir du masque
choisissez ensuite la couche la plus contrastée dans l’onglet couche, quand il fait beau c’est probablement la couche bleue (sinon vert ou rouge en cas de mauvais temps)
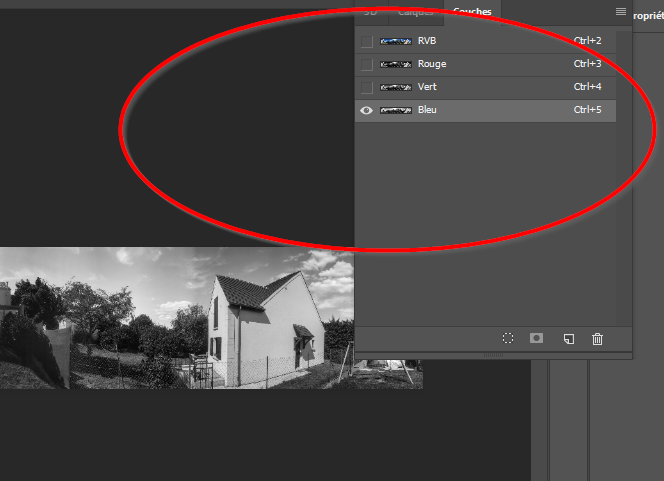
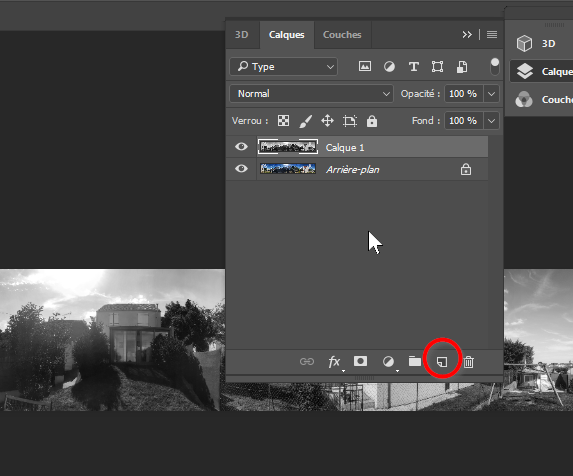
copier cette couche bleu en cliquant dessus puis en faisant ctrl + A puis ctrl +C
revenez dans l’onglet calque puis fait ctrl + V (coller)
commencez alors a contraster cette couche de façon a maximiser le « blanchiment du ciel » et le noircissement du sol.
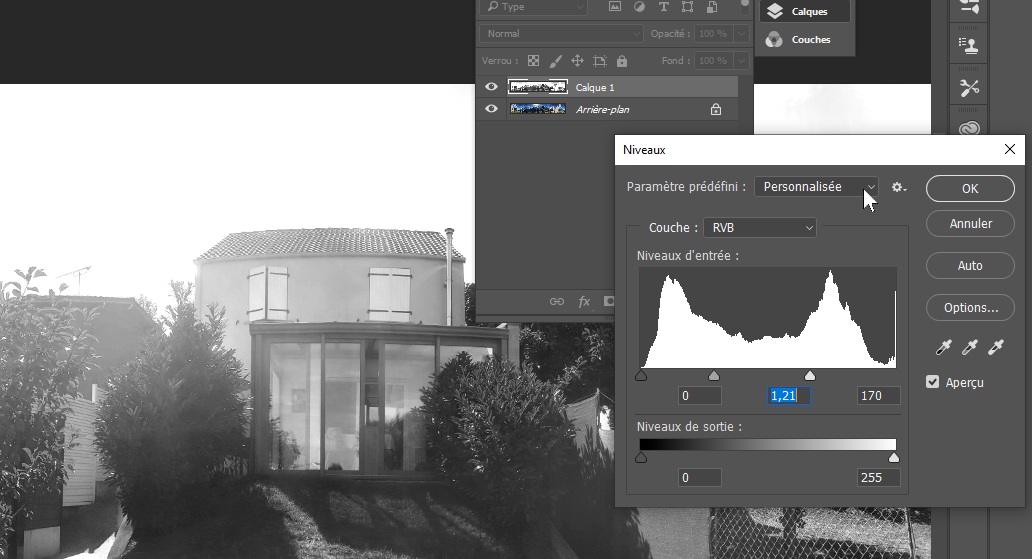
bien sur sur l’un comme sur l’autre il y aura des lacune, en s’en occupera après
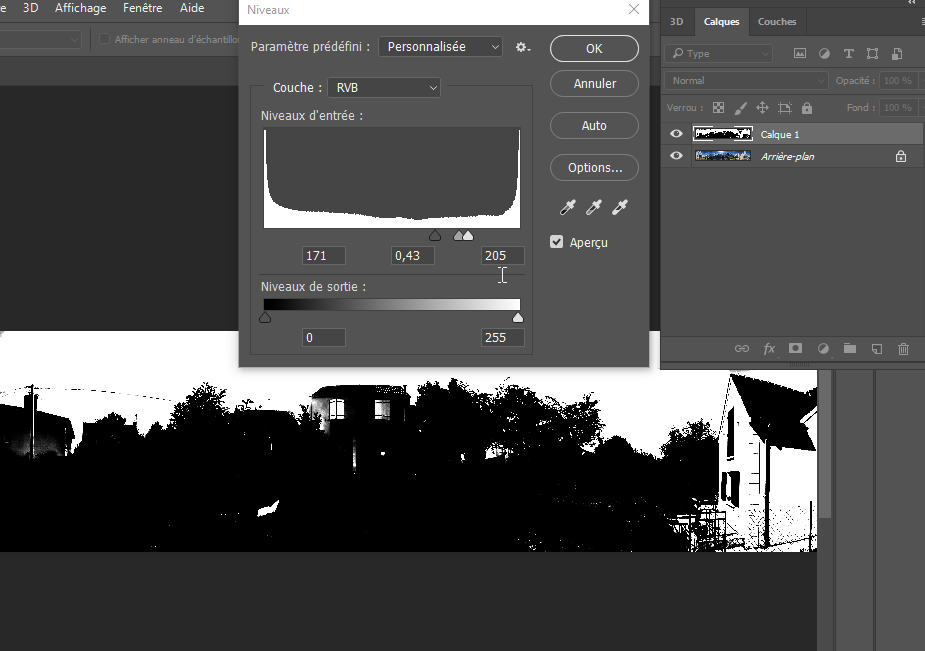
ensuite au pinceau vous commencez a noircir les les lacunes du sol
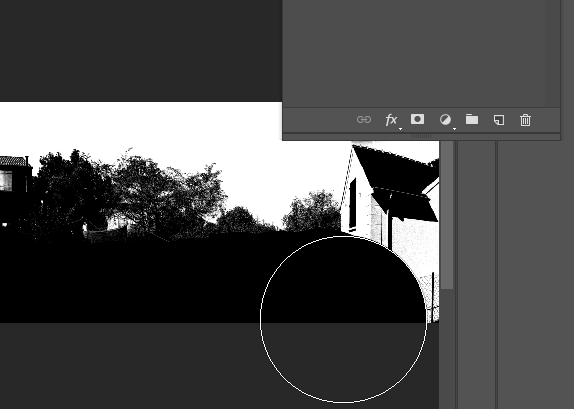
comme ici


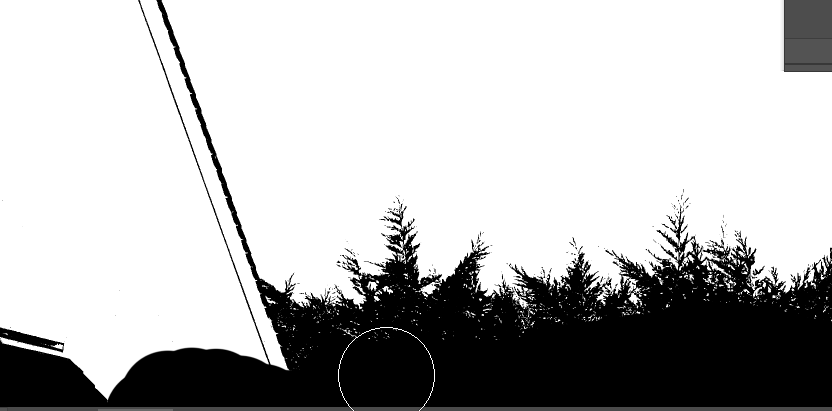

cela peut paraitre fastidieux mais en vrai cela mas pris moins de 12 minutes
on peu également utiliser la selection polygonale, ou si vous etes un expert, la plume (plus precise)
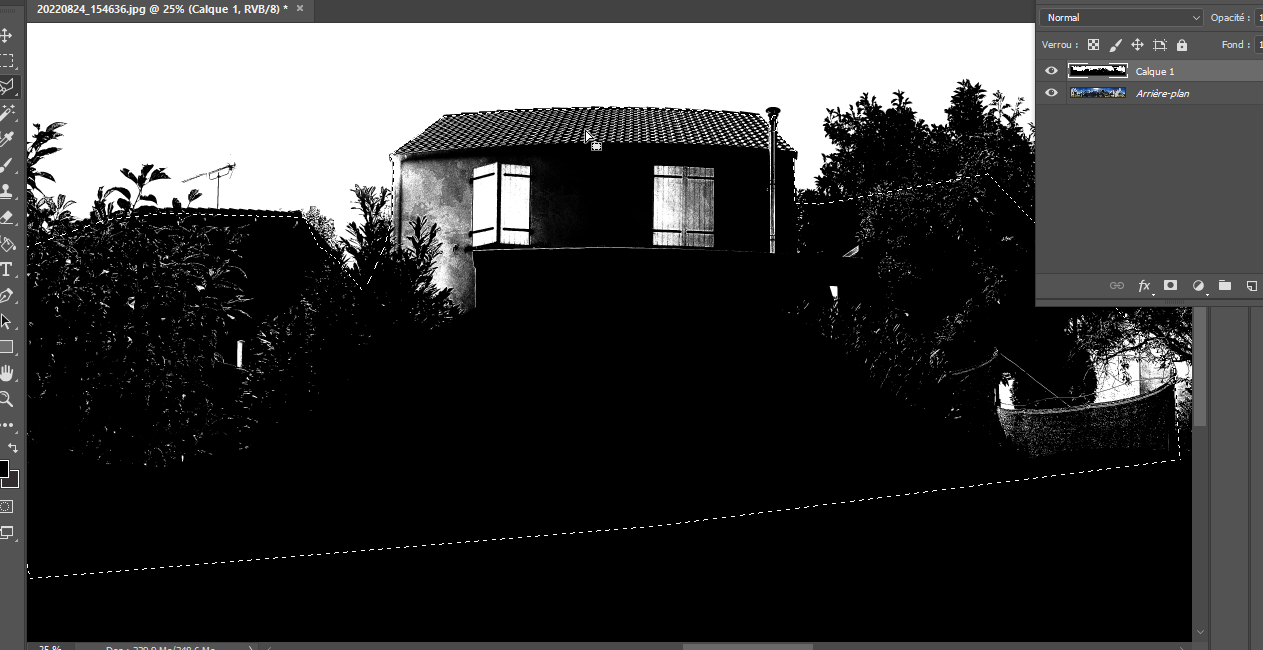
vous remplissez avec du noir avec Maj + F5
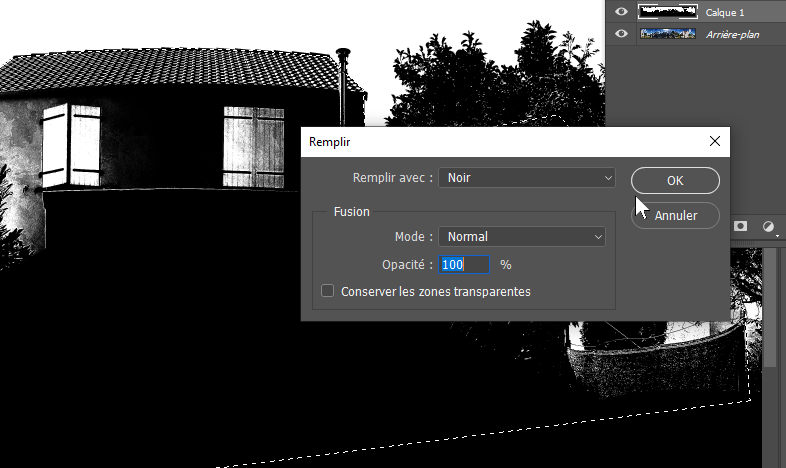
vous devirez avoir un résultat sensiblement egal à ceci

vous faite de même dans l’autre sens : on va blanchir le ciel (ici avec la sélection polygonale)
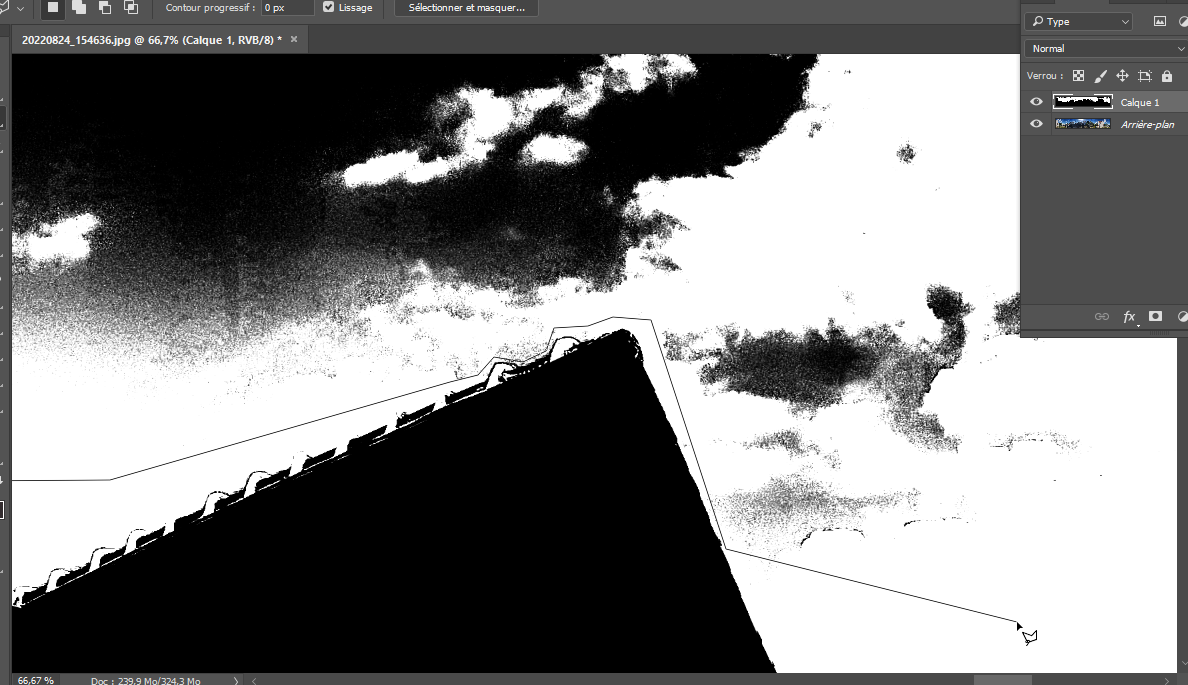
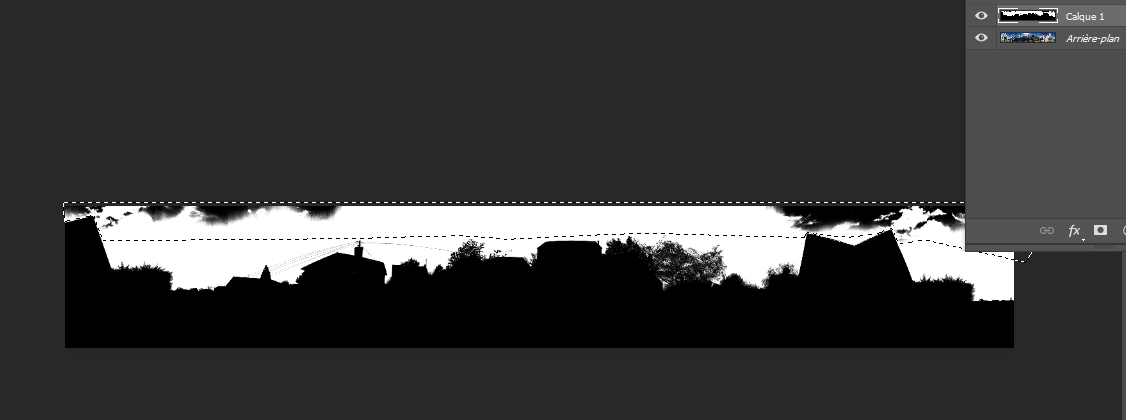
vous remplissez le ciel ( Maj + F5 ) mais avec du blanc
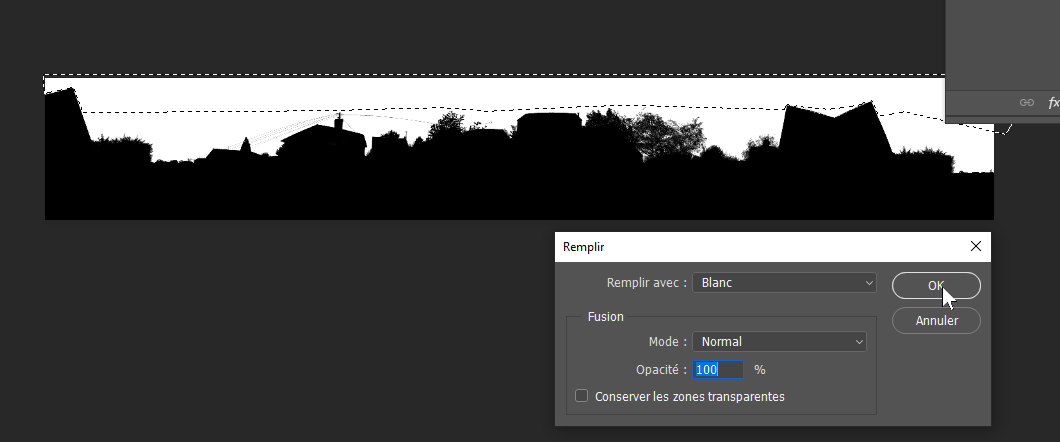
vous revenez sur la palette des couches puis sur la couche RVB faite ctrl + clic
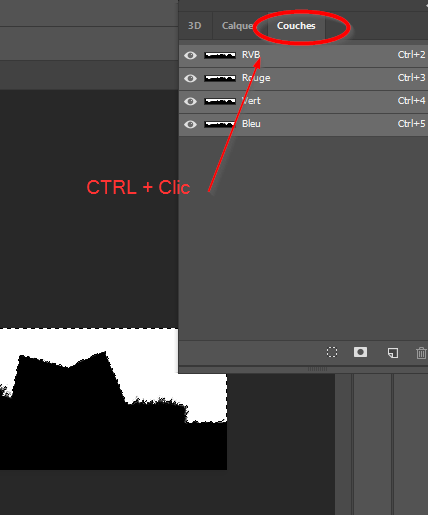
cela va provoquer un sélection selon la luminosité des pixel
revenez sur la palette calque, désactivez la visibilité du masque
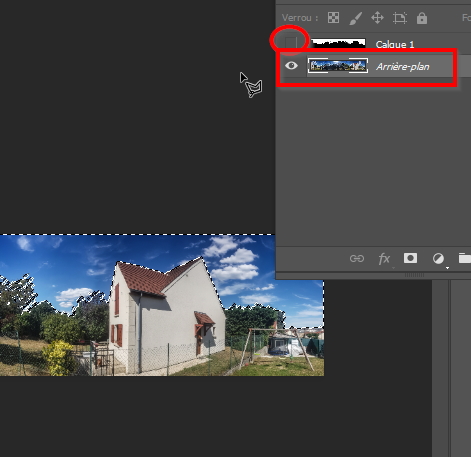
puis double cliquez sur arrière plan et donnez lui un nom xy
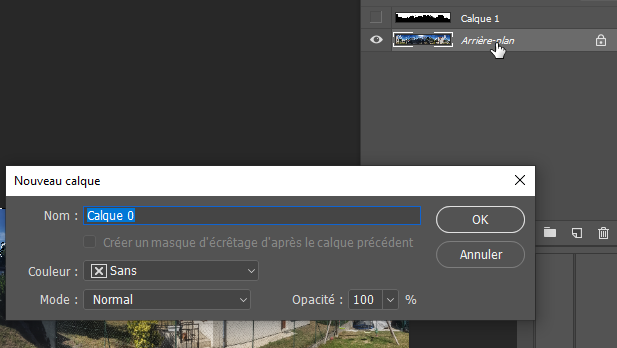
vous devriez obtenir quelque chose du genre
nous remarque qu’outre la répétition le panorama n’est pas horizontal (horizon plus bas à droite que a gauche)
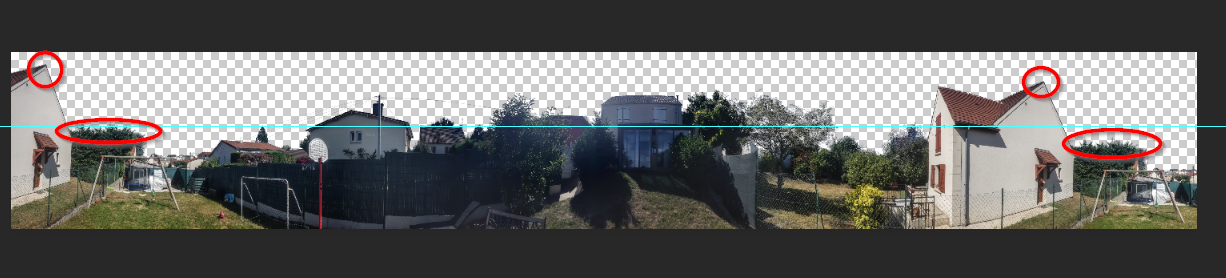
Nous alons donc le redresser.
Agrandisser la zone de travail significativement de façon a ce que la hauteur soit égale à 50% de la largeur)
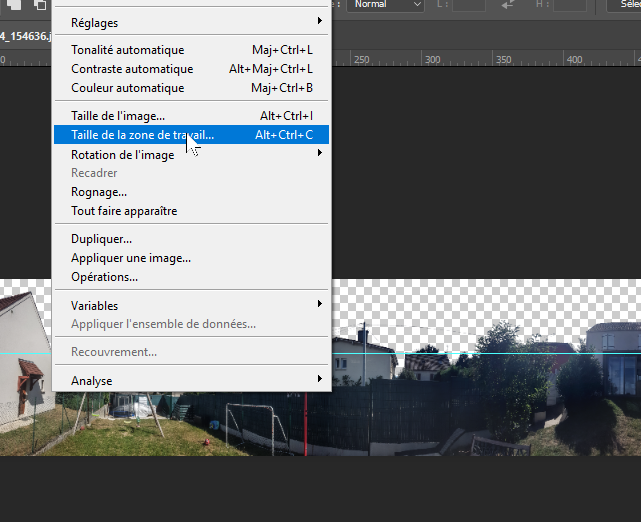
c’est très important de respecter la proportion 2:1
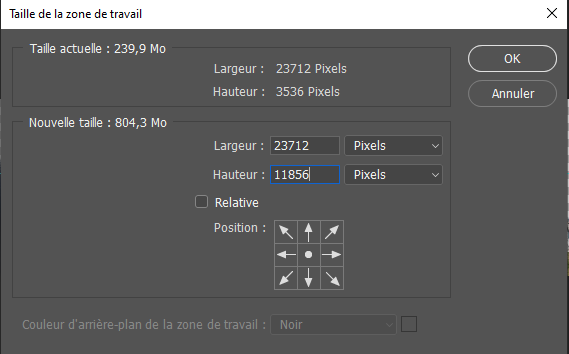
cela vous donnera ceci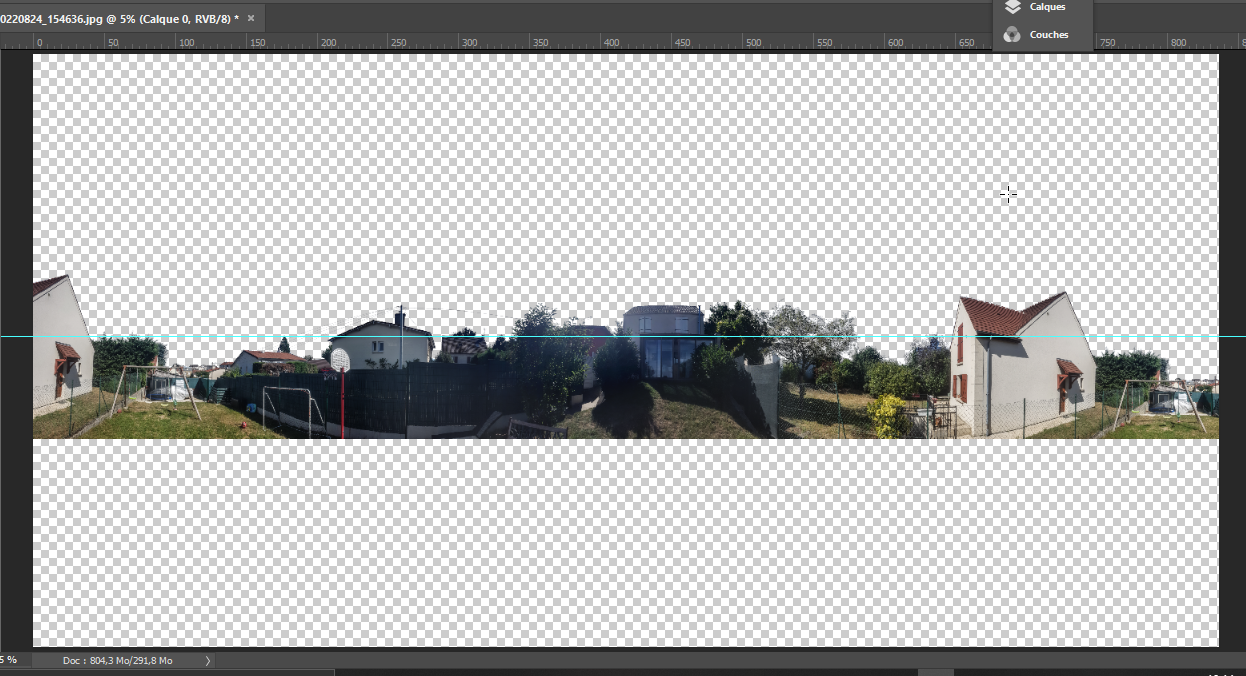
apres avoir poser un repere ( en cyan sur cette image) inclinez de façon à aligner horizontalement l’image en vous servant de repère répétitif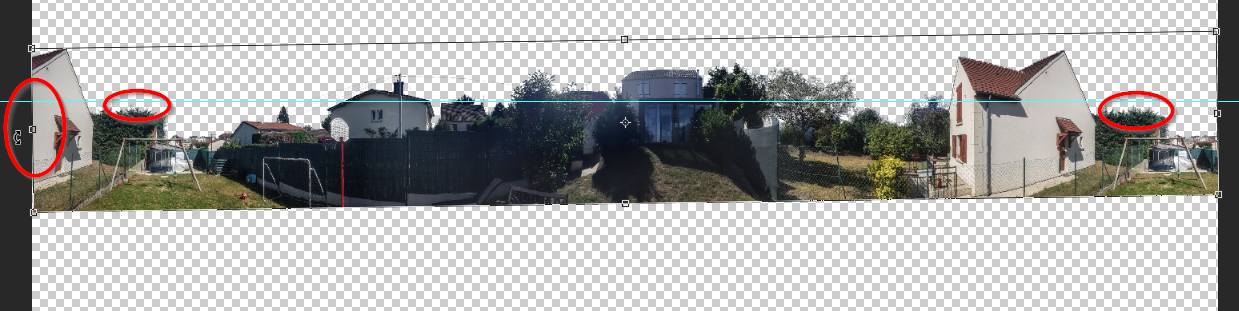
une fois fais un trace des repère verticaux sur des truc répétitifs qui von nous servir à recadrer l’image pour « chasser » les répétitions
ici au gauche de l’image
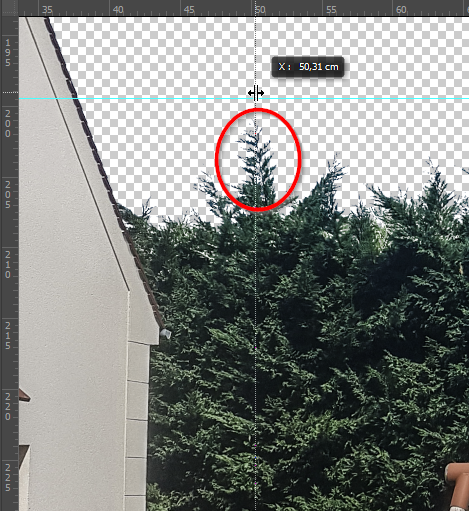
et la à droite
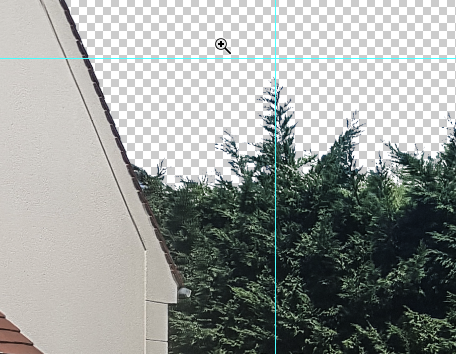
puis vous recadrez l’image selon les reperes
avant :
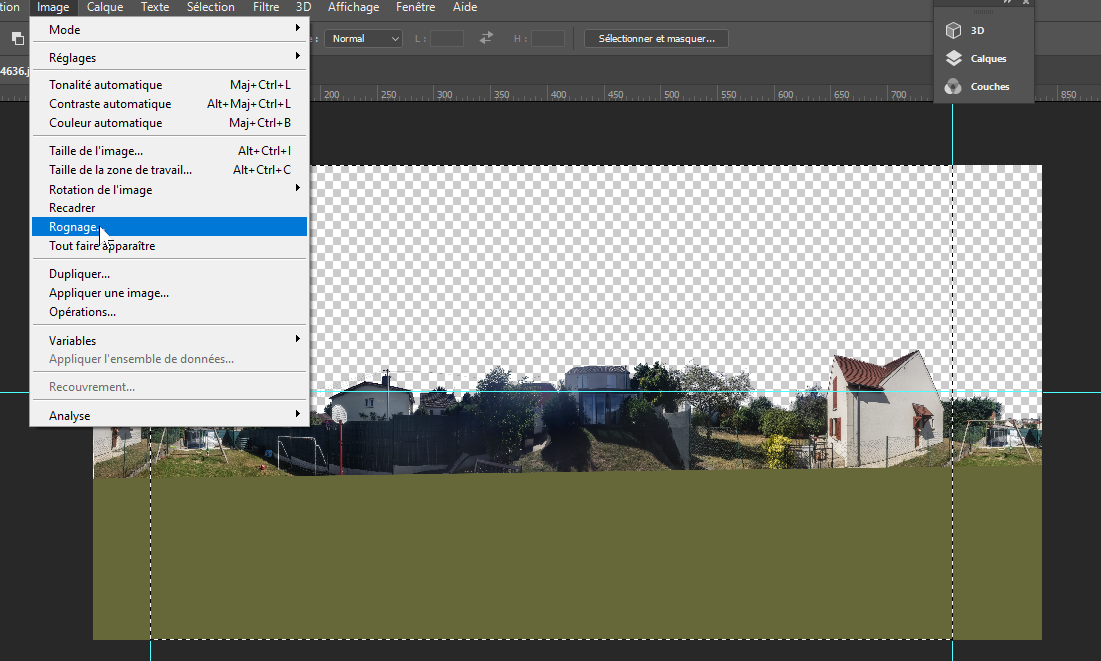
apres
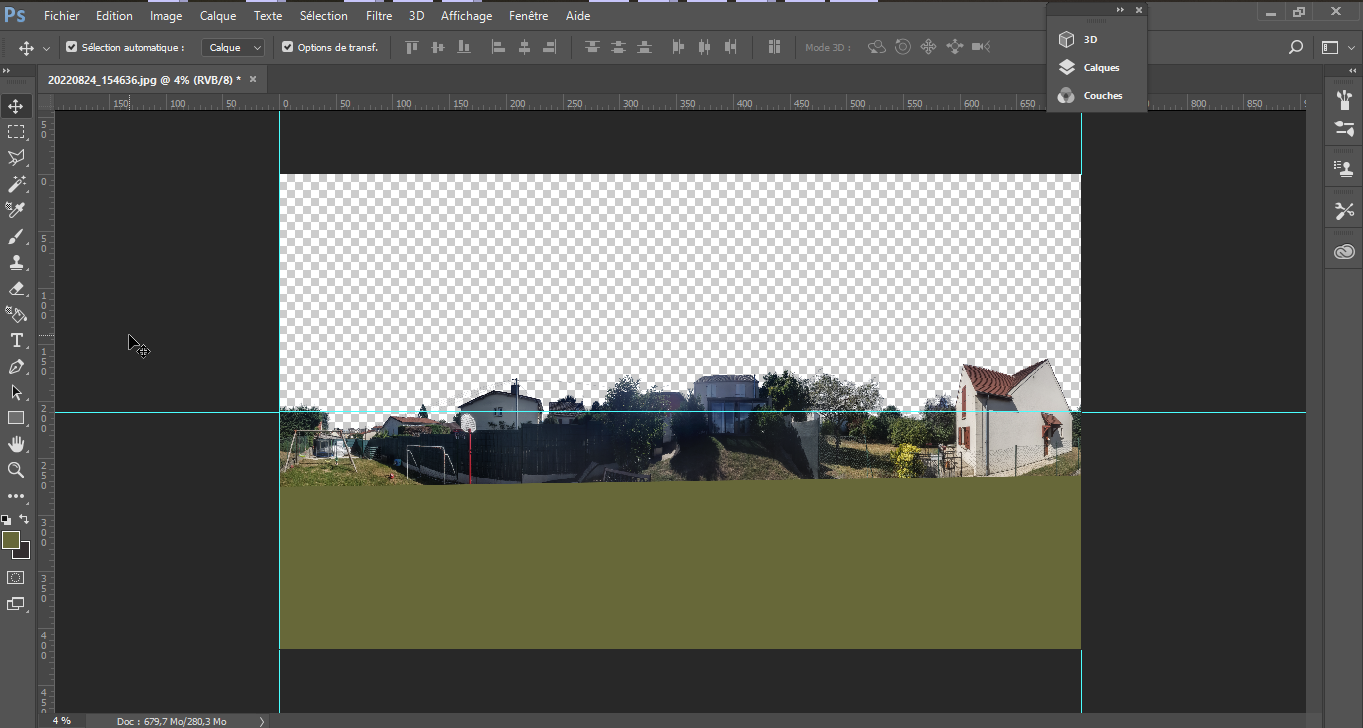
remplissez le bas de l’image avec un couleur rappelant le sol
puis recadrer verticalement de façons a respecter les proportion 2:1 (taille de la zone de travail a ne pas confondre avec taille de l’image)
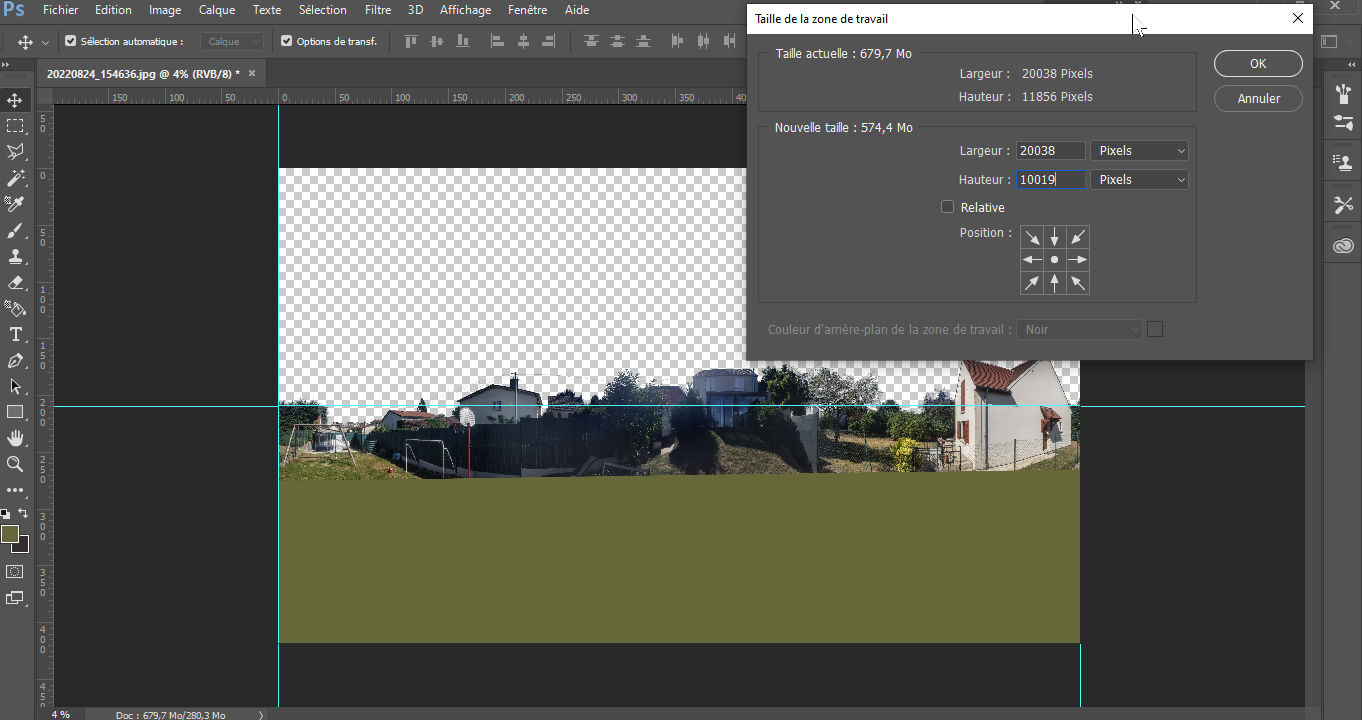
enregistrez votre image en PNG avec transparence (t’aille originale puis une seconde version réduite a 8000×4000)
Importer et paramétrer un panorama dans stéllarium
Pour importer un panorama dans stellarium vous devez avoir comme prérequis (au moins) deux fichiers
Le panorama détouré et le fichier de configuration. Vous pouvez également ajouté un fichier de pollution lumineuse : c’est un fichier panoramique qui représente les source de pollution lumineuse la nuit.
Stéllarium est en effet capable d’afficher, en plus de votre panorama les source de Pollution lumineuse de votre point d’observation. (voir la rubrique dédiée) au fur et à mesure que la nuit tombe
les deux (ou trois) fichier sont ceci :
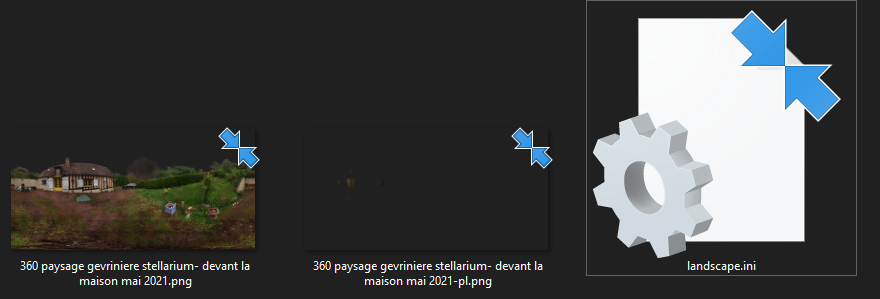
les nom de fichier sont a votre libre interprétation , sauf le fichier landscape.ini qui doit impérativement garder ce nom. le programme s’appui sur ce fichier pour comprendre votre panorama.
rappel : il faut que vous panorama soit enregistré en PNG avec la transparence activé (32bit RVB + alpha couche de transparence)
Le fichier Landscape.ini contient ce type d’information
[landscape]
name = Gevex version printemps – été
author = Frederic Tapissier
description = Chez fredo, Gevex version printemps, devant la maison
type = spherical
maptex = 360 paysage gevriniere stellarium- devant la maison mai 2021.png
maptex_illum = 360 paysage gevriniere stellarium- devant la maison mai 2021-pl.png
angle_rotatez = -212
minimal_brightness = 0.02
[location]
planet = Earth
latitude = +47d37’42 »
longitud = 0d49’47 »
altitude = 165
country = France
state = Ornes
name = Gevex 1.0
light_pollution=2
atmospheric_temperature=-1
la première section décris les fichiers dont a besoin stéllarium pour afficher les panorama
name = le nom du panorama qui s’affichera dans le logiciel
author = l’auteur du panorama
description = mettez un bref commentaire du panorama
type = (optionnel) c’est le type de projection utilisé pour affiché le panorma cet parametre n’est pas obligatoire et est par défaut, sphérique, mais d’autre modes existent comme ficheye, ortho etc. (peut etre changé depuis le logiciel après coup)
maptex = nom du fichier de texture (attention à ne pas se tromper)
maptex_illum = (optionnel) nom du fichier de texture qui contient la pollution lumineuse
angle_rotatez = -212 IMPORTANT : c’est l’angle que le logiciel « applique » sur la photo pour que l’orientation cardinale soie respecté
minimal_brightness = 0.02 (optionnel) luminosité minimal a laquelle s’affiche votre panorama la nuit. valeur max 1 , mini 0 0.02 correspond à une valeur de site avec tres peu de pollution lumineuse donc un paysage très sombre
la seconde s’attache a préciser la localisation du panorama
planet = stéllarium etant capable de simuler le ciel sur d’autre planette, il est important de préciser sur laquelle on veut que l’on se positionne
latitude = entrez ici votre la latitude de votre site; cela doit s’écrire sous cette forme +10d10’10 »
longitud = entrez ici votre la longitude de votre site cela; doit s’écrire sous cette forme 12d12’12 »
altitude = entrez ici l’altitude de votre site (en mètre, utilisé pour calculer le taux de réfraction atmosphérique)
country = Pays dans lequel vous vous trouvez utile quand vous avez bcp de panorama pour les tirer par pays )
state = Region ou département dans lequel vous trouvez pour les même raison
name = non de panorama dans la description
light_pollution= (optionnel) va de zero (pas de Pollution lumineuse) a 10 (bcp de PL)
atmospheric_temperature= température estimée (prise en compte de la réfraction utilisez le signe moins ( – ) pour les température négative
Pour la rotation (orientation) du panorama, il est probable que vous ayez a faire plusieurs tours d’essais erreur avant de trouver la bonne localisation du nord, pour ma parts il m’a fallut corriger la position 5 fois
une fois votre fichier texte écris sauvegardez le en format tete (utf8) sous le nom de landscape.txt
un fois fait renommez le fichier landscpape.txt en landscape.ini. une fois que windows vous aura engueulé et apres avoir ingnorer son avertissment, vous serrez pres pour importer le tout dans stéllarium
regroupez vos 2 ou 3 fichiers dans un fichier ZIP
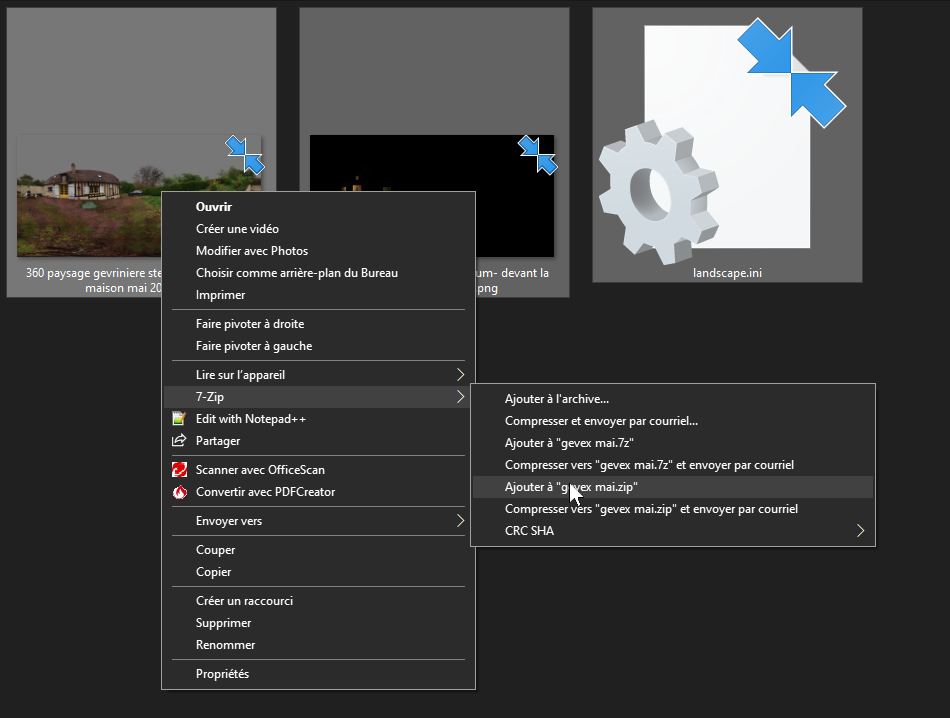
Vous pouvez maintenant importer le tout dans le logiciel. il y a deux méthode, je vous donne la plus simple
Ouvrez le logiciel puis dans la barre latérale gauche choisissez « affichage » puis paysage. de la un module vous propose d’impoter directement votre fichier ZIP. Après quelques secondes, le paysage s’affiche en arrières plan
Importer et paramétrer un panorama pour carte du ciel
en cours d’écriture (26/8/2022)
Listes des panoramas stélarium des différents spot AVEX
ci dessous un tableau des différents panorama du club. cliquez sur les image pour le voir en grand
| Gite Moussonvillier |
|
|
| Gite du Perche Normand | ||
| Quevex Gite du Quercy | ||
| Gevex Site 1 |
|
|
| Gevex Site 2 |
|
|
| Gevex Site 3 |
|
|
| Gevex Site 4 |
|