Architecture informatique astro
Un pc portable (sur le setup astro ou dans l’observatoire)
Un Pc fixe ou un portable « domestique »
Une box paramétrée en mode « routeur »
Petit lexique :
Une box : cela peut être une freebox, une live box, une bbox bref ce sont les boitier adsl qui on « envahis » nos maison.
Routeur : c’est une mode des box : il permet deux choses, distribuer l’internet à tous les pc connectés ou permettre aux différents pc de communiquer entre eux.
Adresse IP : une adresse ip est un sorte de « n° de téléphone » propre à chaque pc qui lui sert a etre identifier et communiquer sur un réseau
pour conaitre son adresse ip :
Tapez sur la touche windows + la touche R (équivalent à la fonction exécuter)
puis dans la fenêtre dos tapez
Une adresse IP se compose de 4 series de nombre de trois chiffres max exemple
192.168.0.1
Il y a les IP dynamique et les IP fixe.
Dans un réseau domestique ou la box est configurée en mode routeur, ces adresses sont attribué automatiquement par la box
Adresse Mac : une adresse mac est une sorte identifiant matérielle d’une carte réseau
Cela se présente sous cette forme : 5E:FF:56:A2:AF:15
Le premier point est de faire en sorte que tous les PCs de la maison soient sous le même groupe de travail.
Un groupe de travail en informatique c’est comme une pièce ‘virtuelle’ ou l’on met tout les PC ensembles
Les PCs qui sont dans le même groupe de travail, se « voient » entre eux et peuvent « parler » entre eux.
Si deux pc sont situés dans deux groupes de travail différent, ils sont considérés comme étant dans deux espaces différents, ils ne peuvent donc pas communiquer entre eux.
Nous allons donc commencer par mettre tous nos PC dans la même pièce, cad, dans le même groupe de travail
Cliquez sur démarrer
Sélectionner poste de travail et / ou panneau de configuration
Si nécessaire (si le pc propose le choix) cliquez sur « affichage classique »
Puis sélectionnez l’icone « système »
Cliquez sur l’onglet « nom de l’ordinateur »
Et donnez et nom ajusté et assigner un nom de groupe de travail
Retenez le bien car il faudra mettre le même non de GDT a tous les pc de la maison.
Ce nom peut etre n’importe quoi, il faut qu’il soit en majuscule, sans espace et sans caractère accentué ou signe ( !+-*$£ etc)
et surtout un GDT doit obligatoirement avoir un nom différent du PC sinon ça marche pas.
exemple GDT : PROXIMA
le PC dans le bureau peut s’appeler pc-fredo ou proxima-one (c’est différent de proxima) mais pas proxima tout court
Une fois fait, vos pc sont sous le même groupe et peuvent communiquer entre eux…
Configurer intelligemment le reseau
Il faut vous vous assuriez que votre box est en mode routeur
Le mode routeur est une sorte de réseau interne que est géré par la box
Pour configurer le mode routeur de votre box cela dépend de votre fournisseur
Référez vous à vos mode d’emplois ou vos supports.
D’une manière générale si vos deux pc (ou plus) peuvent se connecter en même temps sur internet, alors votre box est déjà configurée en mode routeur
Un jour votre pc peut récupèrer l’adresse 192.168.0.1, le suivant 192.168.0.3
On choisit des adresses faciles à retenir.
Il faut récupérer les adresses MAC de tous les PC
Comment faire ?
On va jouer aux informaticiens :
Exécutez la séquence suivante :
Tapez sur la touche windows + la touche R (équivalent à la fonction exécuter)
Dans la fenêtre : tapez CMD : cela a pour effet d’ouvrir un fenêtre DOS (noir)Dans cette fenêtre tapez la commande suivante
Ceci devrait afficher quelques chose comme ceci : (j’ai flouté certaines informations perso sensible)
Recopier sur un papier l’adresse Physique de votre machine (celle qui est séparé par des -)
Ensuite, rendez vous sur le page de gestion de votre box.
Cliquez sur internet
Cliquez sur configurer mon routeur
Puis rendez vous sur ‘baux DHCP permanents’
Tapez ctrl + e (exécuter)
Tapez CMD
Puis dans la fenêtre DOS tapez ping 192.168.0.x (ou x représente le chiffre terminal de l’adresse de votre autre PC)
Et inversement depuis l’autre PC
Si tout va bien vous devriez voir apparaitre ceci
Nous allons maintenant créer un « partage » : c’est un dossier qui sera « vu » par les autres ordinateurs du groupe de travail, ou vous pourrez échanger des images, musiques, tout ce que vous voulez
- Cliquez avec le bouton droit sur le dossier ou le lecteur que vous voulez partager, puis cliquez sur Partage et sécurité.
- Cliquez sur Partager ce dossier.
- Choisissez les autres options souhaitées, puis cliquez sur OK.
Exemple
On créé un répertoire « partage »
Clique droit puis donnez un nom de partage (le nom tel qu’il apparaîtra sur les pc de votre réseau domestique)
L’image ci-dessous n’est qu’un exemple, car je souhaite que les pc de mon réseau puissent copier des images dans ce dossier et par conséquent j’ai donné les droits en écriture
Je vais en énumérer que deux
Faite le raccourci clavier windows + r ou aller dans demarrer -> executer
Dans la fenêtre qui apparaît, tapez le nom (ou l’adresse IP) de l’ordinateur distant (précédé par deux \\ et le nom du répertoire que vous avez partagé
Dans mon cas : \\proxima\partage
ou
Les deux se valent mais si vous n’estes pas en IP fixe, il sera plus facile de renseigner le nom du pc a atteindre : le routeur se charge en principe de faire la inter-connexion entre le nom et l’IP
Prise en main à distance
C’est une étape spectaculaire qui consiste à piloter le PC distant depuis son pc de bureau – par exemple- comme si nous etions en fasse de ce dernier.
Il existe de tas de logiciel vous proposant ce genre de service, beaucoup de monde les utilisent tout en ignorant que windows proposent nativement ce genre de service et surtout (pour une fois) que le logiciel interne est -de loin- le plus performant que toute les solutions tierce
Prérequis : Il faut windows XP pro ou ultérieur. La version familiale n’est pas supportée
Toutes les versions ultérieures de Windows prennent en charge ce protocole
Et il faut que les sessions des utilisateurs locaux soient protégées par un mot de passe. Il peut être simple, voir simpliste mais c’est obligatoire sinon ça ne marchera pas
Allez dans les panneaux de configuration, icône « système »
Onglet utilisation a distance
Cochez les cases comme suit. Si vous avez vista ou seven, acceptez les demandes de connections des versions antérieure.
faites la même chose sur tout les pc que souhaitez contrôler
Faites ctrl +r
Et tapez « mstsc »
NB Derrière ce nom barbare se cache une fonction ultrapuissante de windows basé sur « terminal server » sans entrer dans les détails, c’est le nom du service qui vous permet de prendre la main sur l’ordinateur distant
Dans la case blanche, saisissez le nom (ou l’adresse IP) du pc que vous voulez contrôler
Dans mon cas « proxima »
NB : les adresse IP fonctionnent souvent plus facilement que le nom de PC, je ne rentre pas dans les détails du pourquoi du comment, c’est assez compliqué à détailler, donc si vous avez de soucis avec le nom, essayez l’adresse IP)
Tapez le nom d’utilisateur
Et cliquez sur la case (pour éviter d’avoir à le retaper les fois suivante) nous verrons la section « paramètres de connexion » a la fin
Cliquez sur l’onglet affichage
En général le programme astro affichent de nombreuses palettes et barre d’outils : il convient, si vous le souhaitez, de maximiser la surface d’affichage à son maximum
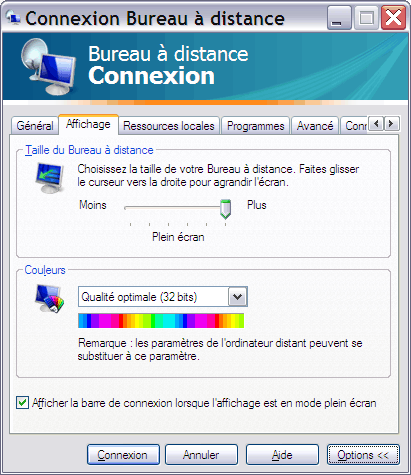
C’est quelques choses de délicat :
Plus vous affichez de couleur plus le rapatriement des images est lent mais plus la qualité est bonne et inversement
Cliquez comme suit
Paramètres de connexion cliquez sur enregistrez sous et enregistrez sur le bureau votre module de connexion : à l’avenir vous n’aurez qu’à double cliquer sur l’icône pour relancer la connexion avec tous les paramètres que vous avez sélectionnés
Trois possibilités
Le Wifi
Le CPL
Le RJ45
Mais de façon générale quand on sort de la maison ; la qualité de la réception et donc les performances décroit drastiquement
Je ne recommande pas cette solution, elle est cependant fonctionnelle la plupart du temps
Si vos cartes réseau le permettent, les câbles réseau rj45 permettent un débit maximal théorique de … 1Gb seconde ce qui donne un débit maxi théorique de 100Mo/s…. la plus part des disque dur de portable ne vont pas au-delà de 30mo/s , le réseau fonctionne plus vite que le disque dur. Pour la prise en main a distance et le rapatriement des images c’est évidement la solution la plus performante, et de loin, mais elle souffre d’un handicap : il a un fil en plus qui part du jardin et traverse la maison jusqu’à la box
D’expérience, cette option est hautement désapprouvé par les compagnes / épouses
Coté performance les meilleurs boitiers fournissent un débit théorique maxi de 500mb/s soit moitié moins que le Rj45 : cela reste considérable et très largement suffisant pour nos besoins
Mais il convient d’apporter des nuances : le CPL fonctionne d’autant mieux que l’installation électrique est récente et que la ligne est directe :
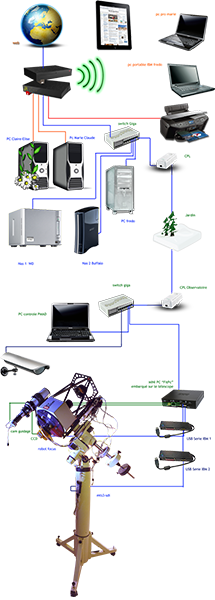

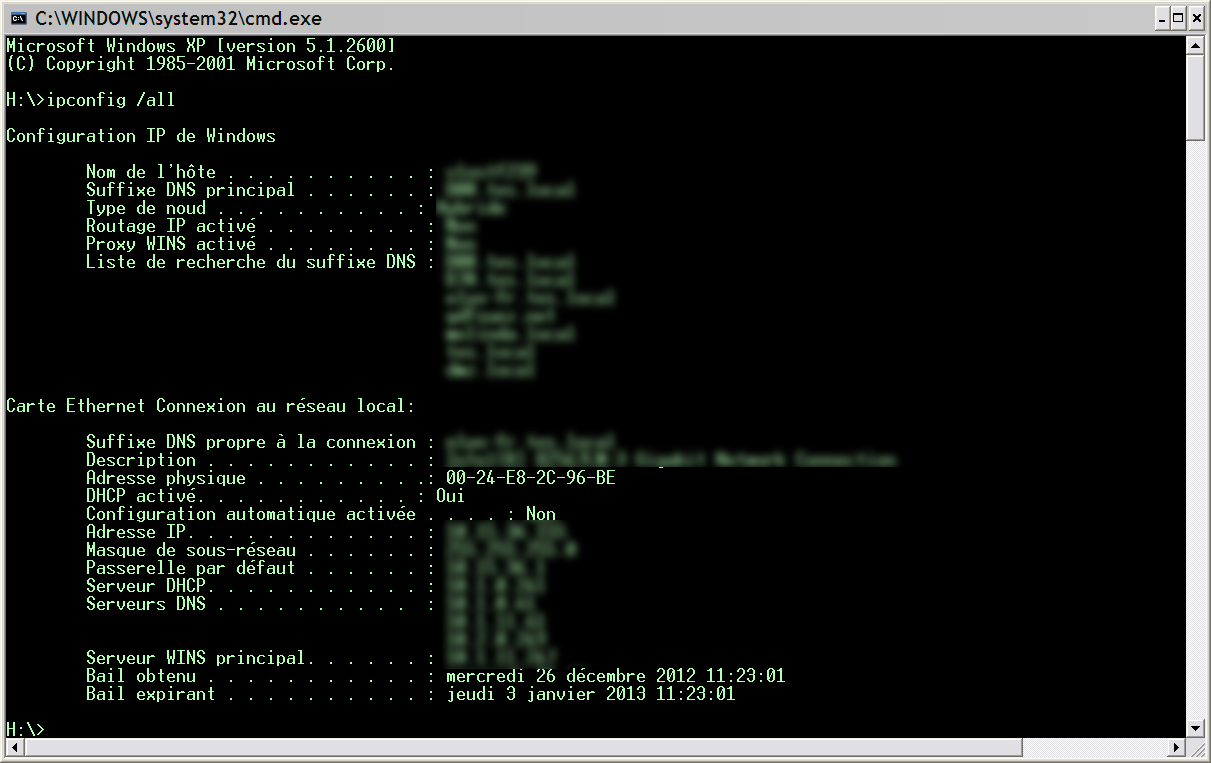
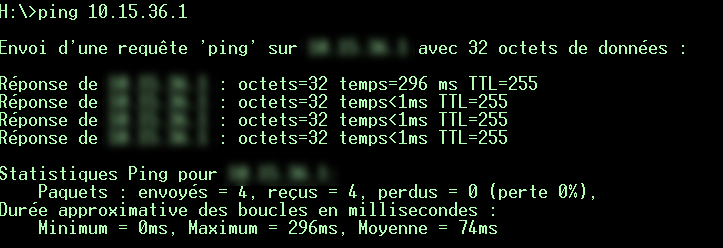
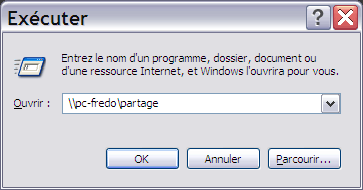
Ce sujet tombe plus qu’a pic et, enfin, compréhensif!!!!!!
pensez-vous qu’une configuration: PC MAISON——–RJ45————-PC OBSERVATOIRE, liaison filaire des deux PCs, est réalisable.
Merci de vos conseils
Cordialement
Yvon
oui
toute fois il y a des prérequis: je ferai un article dédié a ce sujet
mais en gros c’est possible
la encore il faut que les deux pc fassent partie du même groupe de travail, toute fois l’aspect « Ip » se complique
heureusement vous pouvez « attaquer » l’autre pc via son nom, ce qui évite de jongler avec des adresse IP